Today I’ll show you how to change the language web pages are displayed in on Microsoft Edge. You can also have multiple languages in order of preference.
Contents
- Change browser language in Microsoft Edge
- Video: Change browser language in Microsoft Edge
- Conclusion
- See Also
- Further Reading
Change browser language in Microsoft Edge
- Open Edge and click the Settings icon (three dots) top-right of your screen, then click Settings
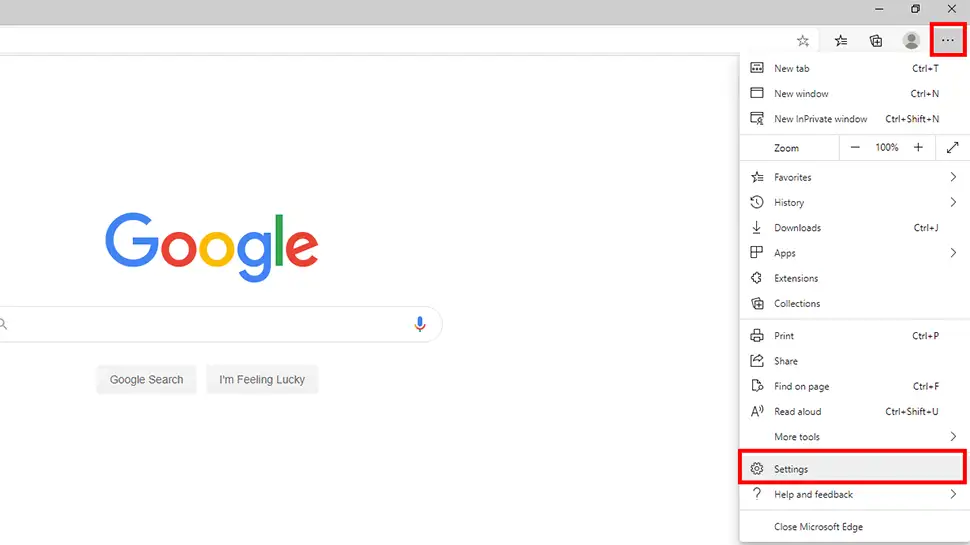
- Click Languages on the left-side pane, then click the Add languages button
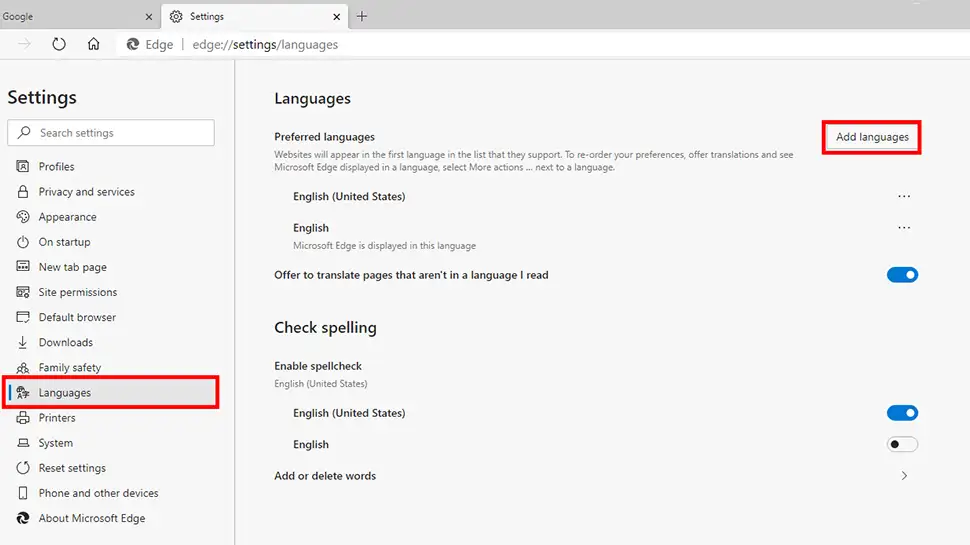
- Type the language you need inside the search box, or scroll down to find it. Check the checkbox for your chosen language and click Add
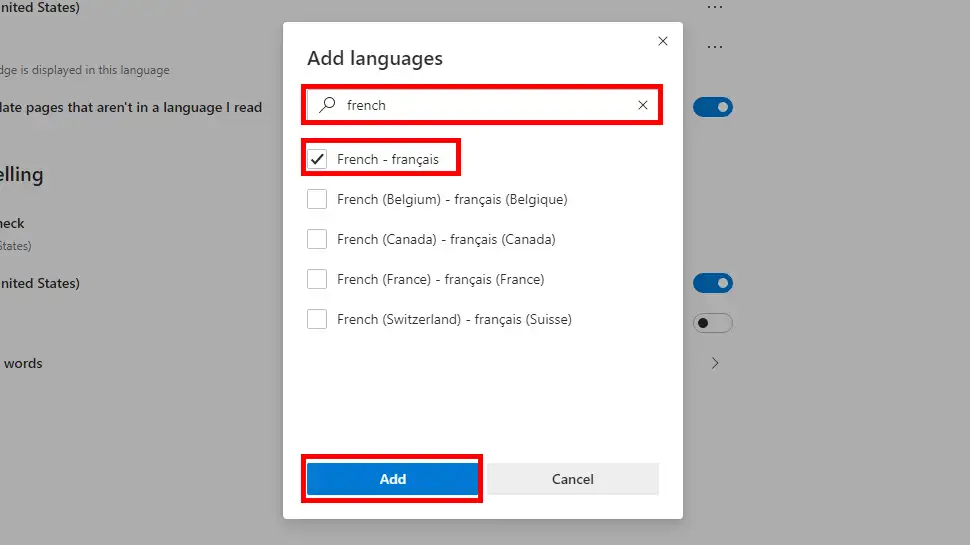
- Click the three dots icon beside your language, then click Move to top position
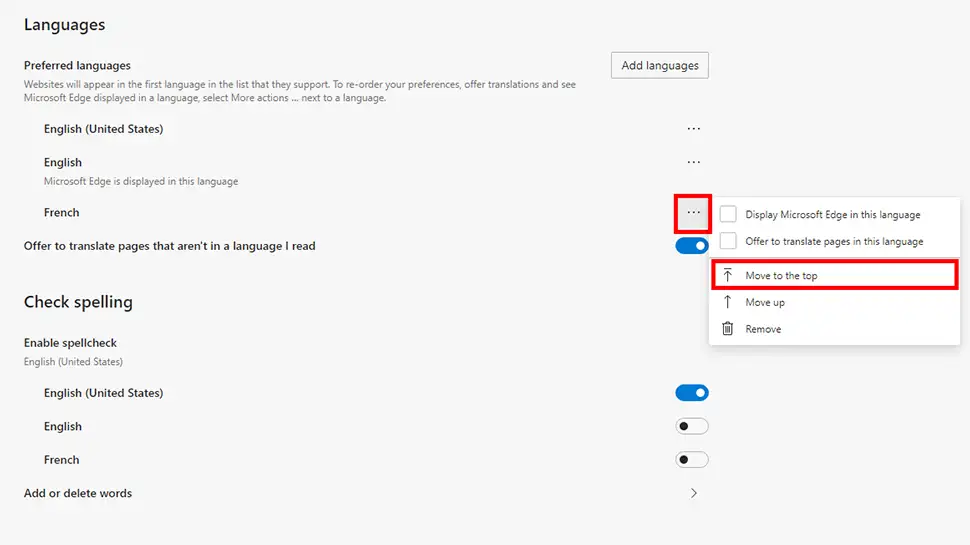
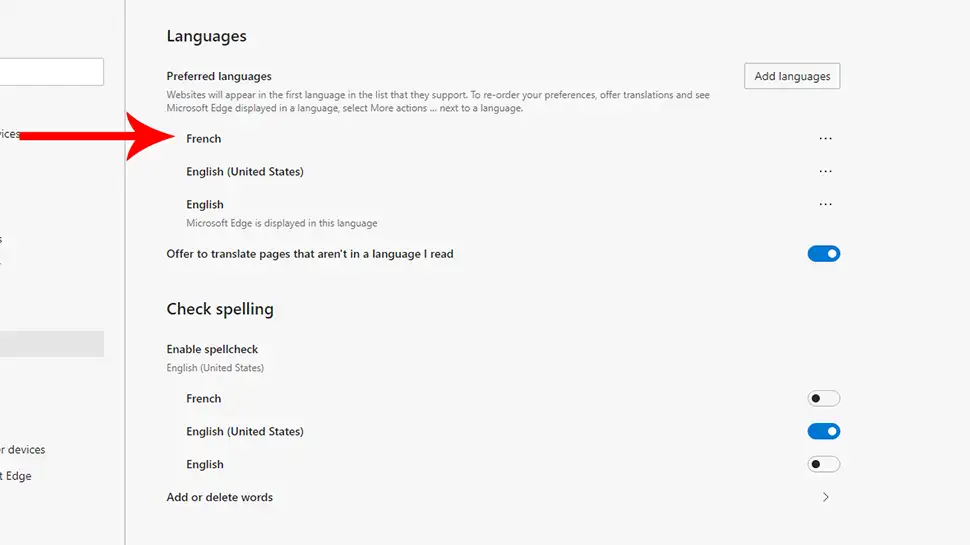
- Close Settings tab and visit google.com to confirm Edge is displaying in your chosen language.
Video: Change browser language in Microsoft Edge
Conclusion
Microsoft Edge should now display web pages in your preferred language. If you had any issues, hit me up in the comments or socials/email.

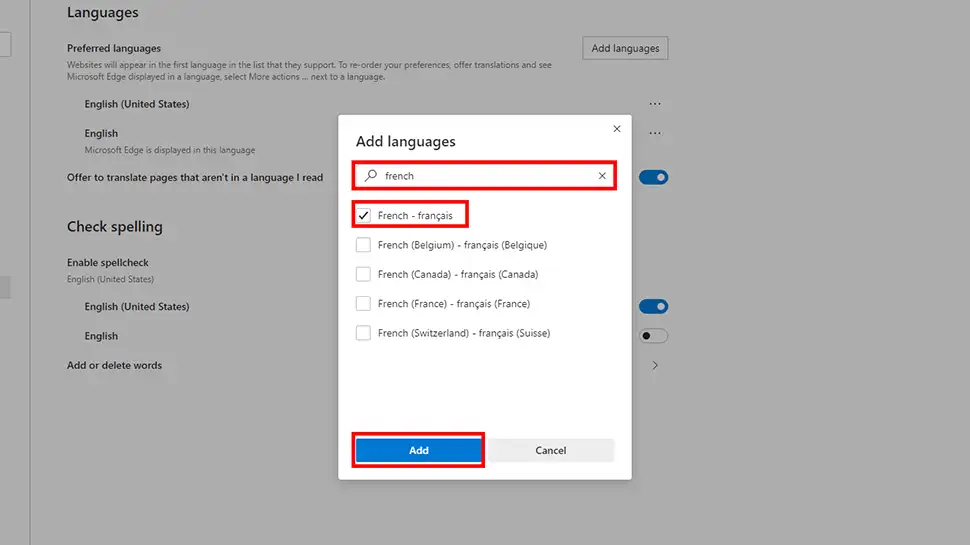
Comments
There are currently no comments on this article.
Comment