Today, I’ll show you how to run Windows Check Disk (chkdsk) to find and fix file system and drive sector errors. Sometimes Windows may alert you to errors on your hard drive, or your computer may be just running slow and crashing, and I’ll show you what to do in this situation. If you’ve lost access to your desktop and can’t get past the blue boot screen, so I’ll also show you how to run Check Disk (chkdsk) from the Advanced Boot Menu.
Contents
- Run a basic Check Disk
- Run a full Check Disk
- Run a full Check Disk when your computer won’t boot Windows
- Video: Perform disk error check (chkdsk) on Windows 10
- See Also
- Further Reading
Run a basic Check Disk
- Open File Explorer
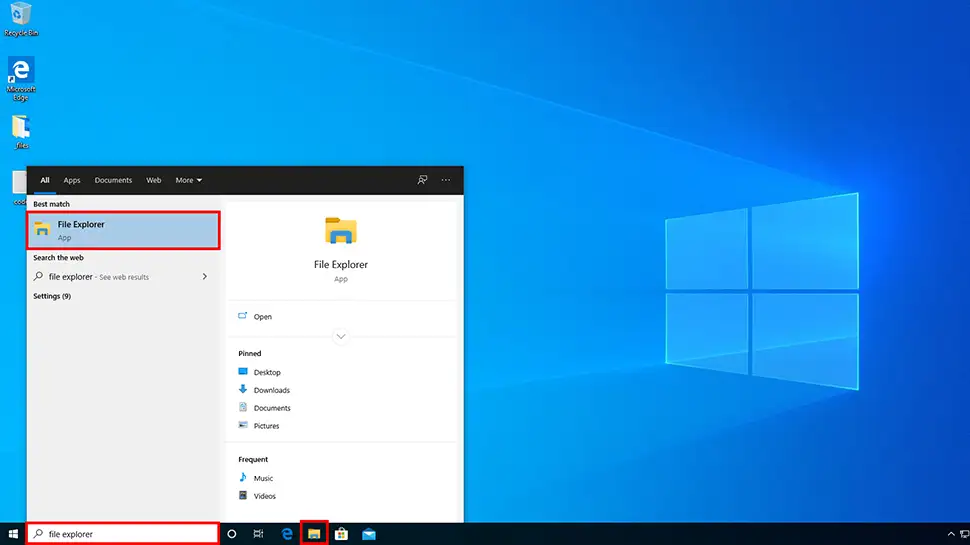
- Click This PC, right-click on your Windows installation drive (look for the Windows logo), now click Properties
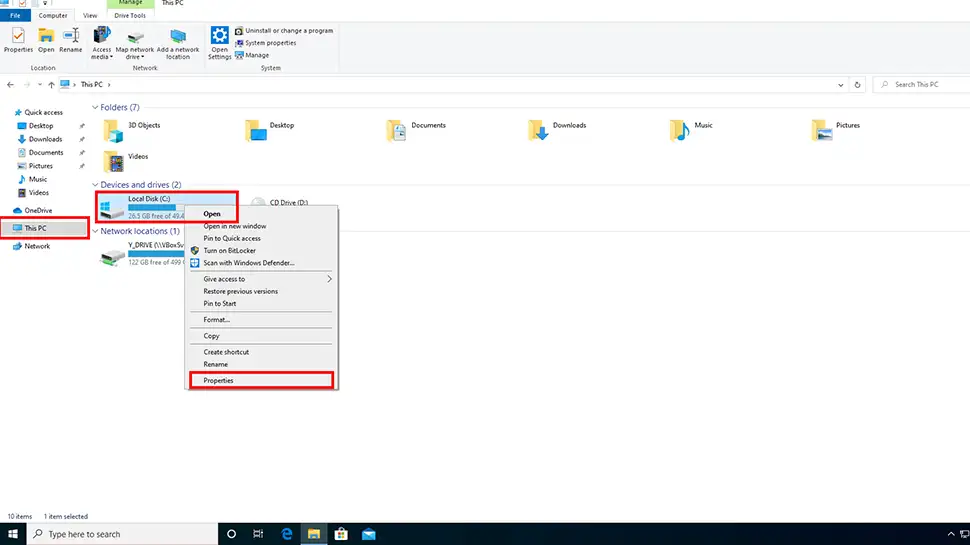
- Click the Tools tab, then click Check button under Error checking heading
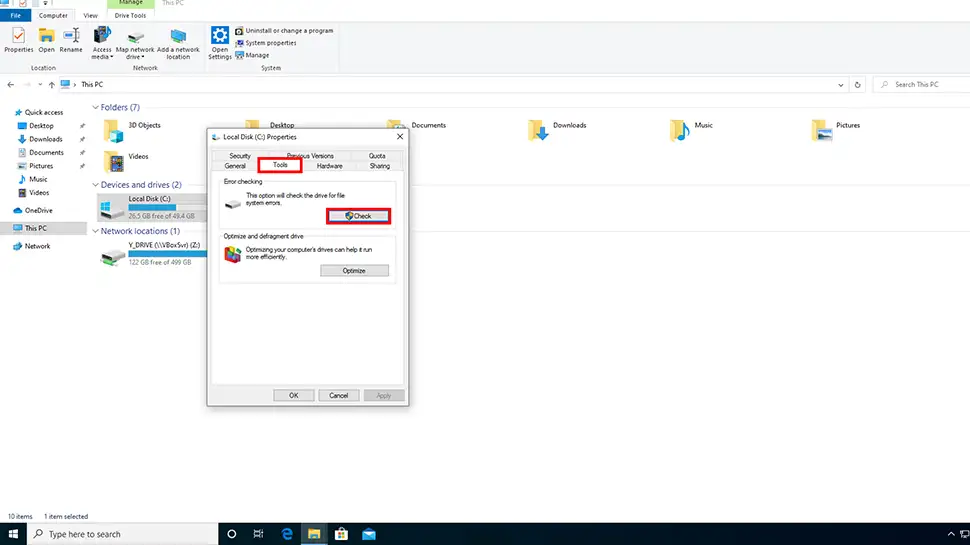
- Ignore what Windows tells you and click Scan drive
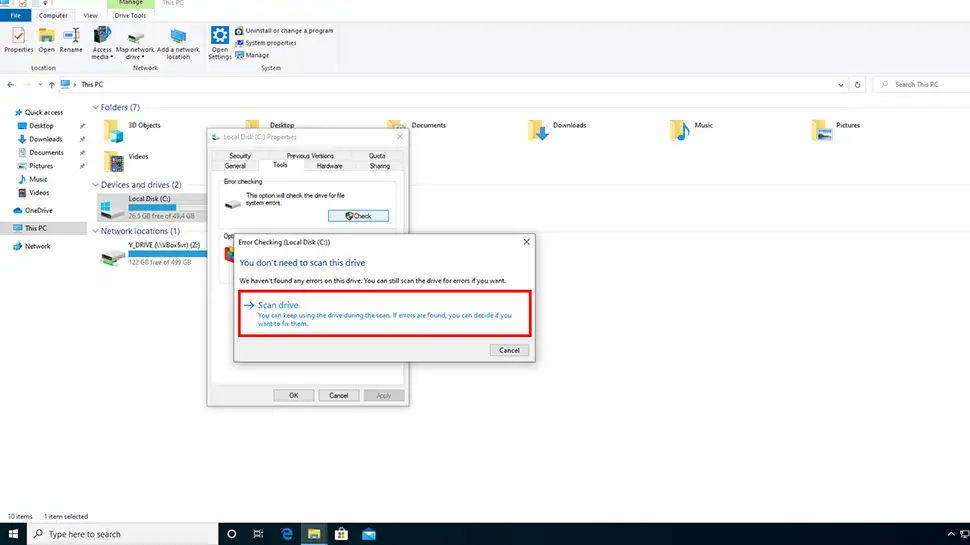
- Windows will scan your hard drive for errors and fix them if it’s able to. If you get a success message then you’re all good. If you get a message that says “Windows detected errors but was unable to fix them” then you need to get to the next section and run a full Check Disk.
Run a full Check Disk
- Type CMD into taskbar search box, then right-click on Command Prompt and choose Run as administrator (then Yes to security alert)
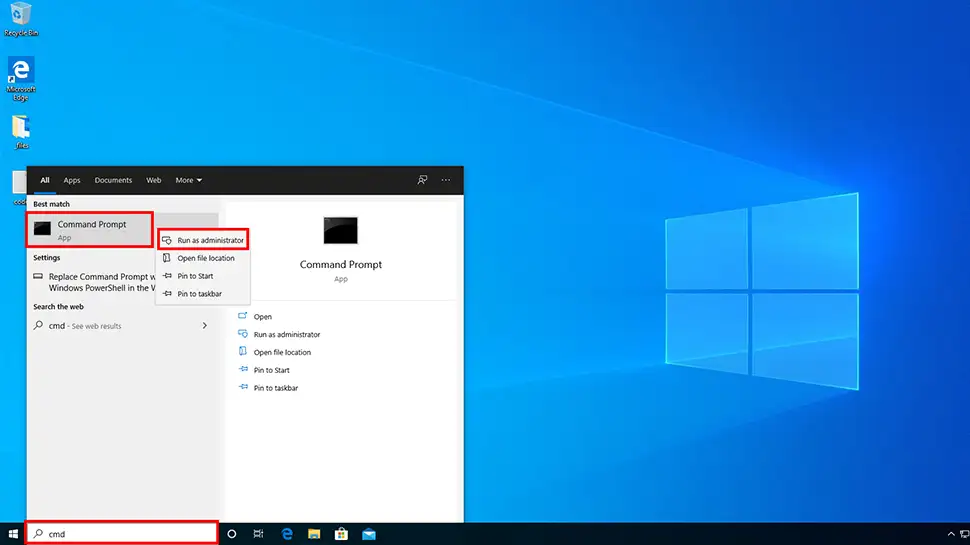
- Enter the following code and press Enter:
chkdsk C: /f /r /x
You will then be alerted that Cannot lock current drive and Chkdsk cannot run because the volume is in use by another process… which is what we want. It will also ask you to schedule a scan next time the system restarts, type in the letter Y to accept and press Enter. This will schedule a full Disk Check next time you reboot. Go ahead and restart your computer but be aware, depending on the size of your hard disk this process can take anywhere from 30 minutes to 3 or more hours. Never shutdown you computer during a chkdsk or you may damage the filesystem!
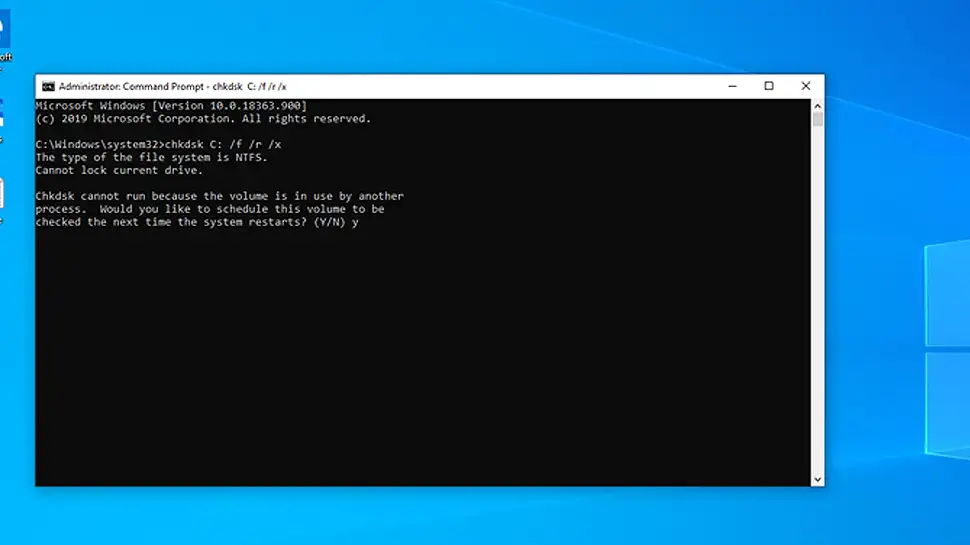
Run a full Check Disk when your computer won’t boot Windows
If your computer doesn’t get past the blue Windows boot screen, you can still run a full disk check and repair your system drive.
- Restart your computer, then just after the initial BIOS screen press the F11 key repeatedly. This should show you the Advanced Boot Menu (see below). Click on Troubleshoot.
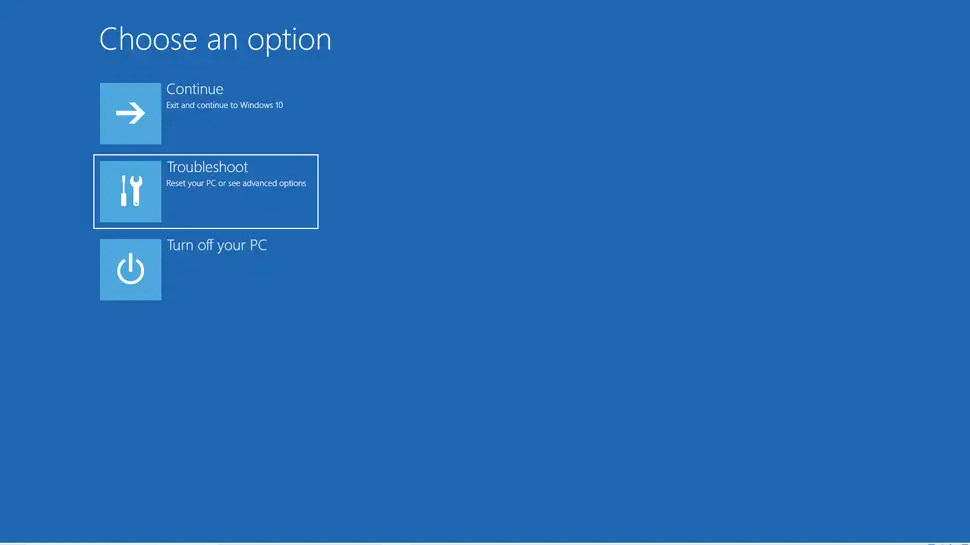
- Click on Advanced Options
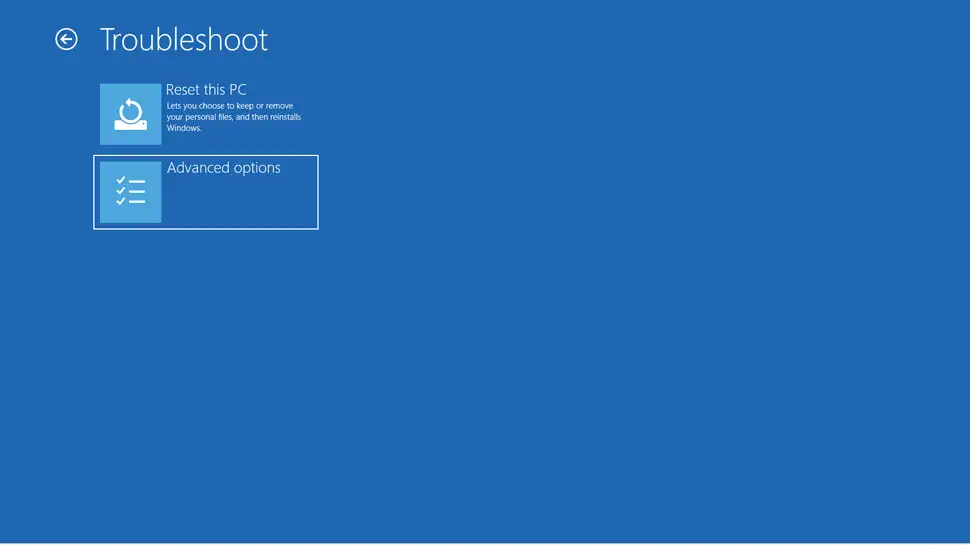
- Click on Command Prompt
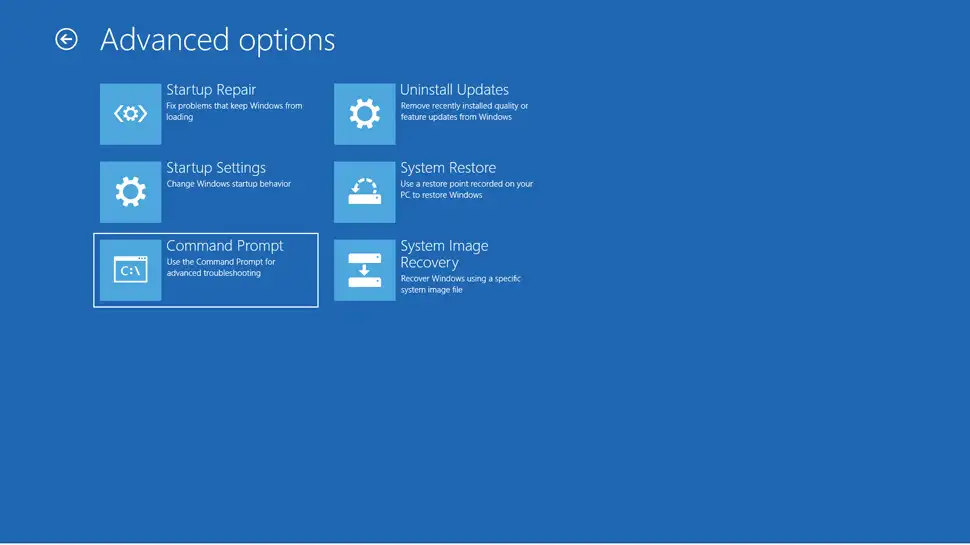
- Windows will restart and show you the Command Prompt login screen. Go ahead and login
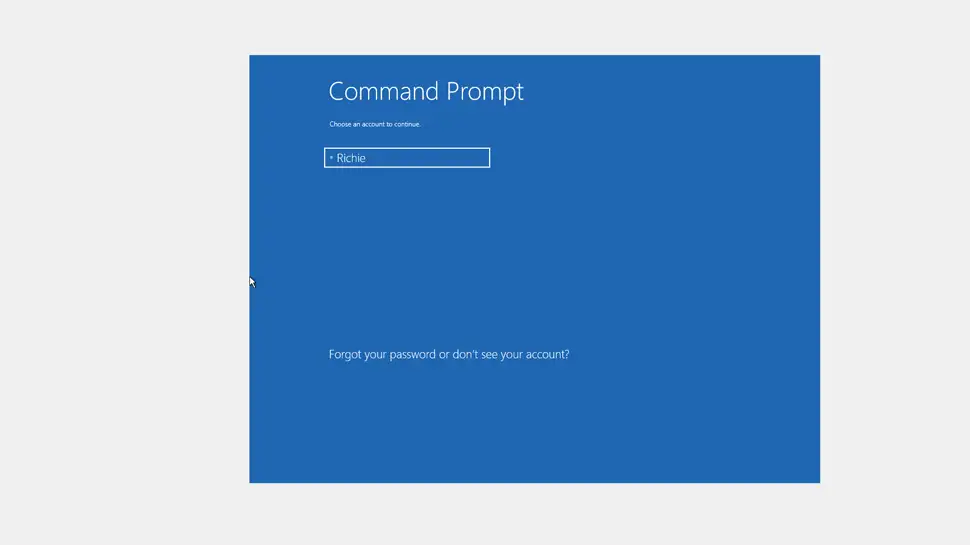
- Windows will then open a Command Prompt window. Enter the following code:
chkdsk C: /f /r /x
Windows will then runchkdskand fix and file system errors (/f), restore any bad sectors (/r) and un-mount the volume before runningchkdsk(/x). Whenchkdskis finished, you can exit and reboot your computer.
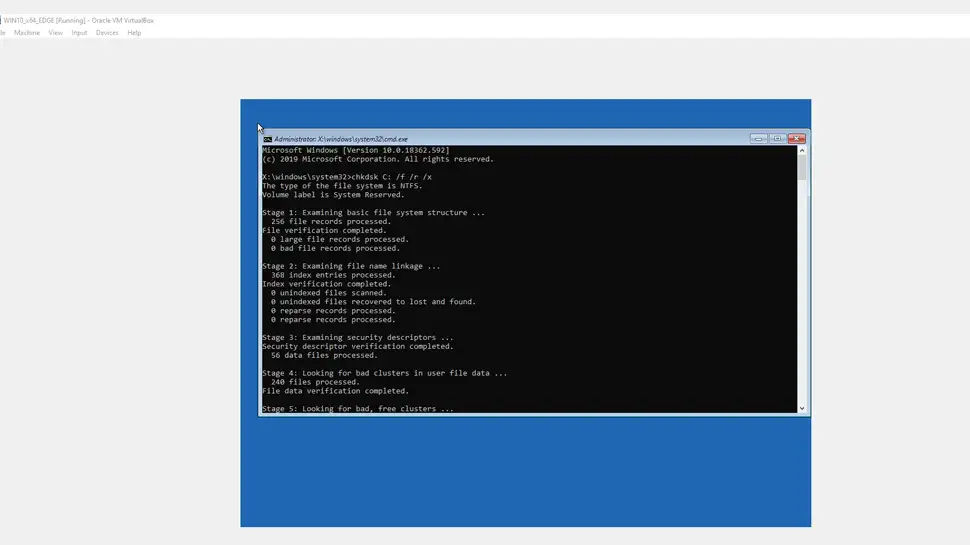
TIP: If chkdsk doesn’t fix your problem, try entering Advanced boot menu again and choose Troubleshoot > Advanced Options > Start Up Repair. Windows will reboot and attempt to fix your startup issues.

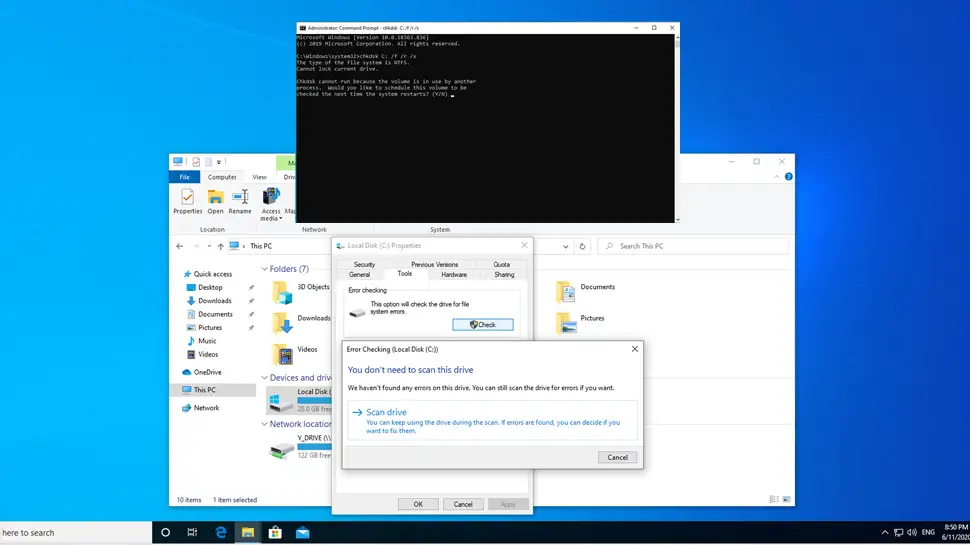
Comments
There are currently no comments on this article.
Comment