Today I’ll show you how to fix common errors on your Apple macOS using the built-in Disk Utility tool. If you’re experiencing any of the following, Disk Utility should be able to fix it:
- Single/Multiple apps randomly closing
- Corrupted files
- An external device doesn’t work properly
- Computer won’t start up
Contents
- Recommended Books
- Repair macOS File System Errors with Disk Utility
- Conclusion
- See Also
- Further Reading
Recommended Books
I can highly recommend these books to help you learn more about Apple macOS.
Repair macOS File System Errors with Disk Utility
You’ll need to run Disk Utility on each volume/container on the storage device, then run it on the storage device itself. A storage device is the physical drive, whereas volumes and containers are effectively partitions on the device.
- Open Launchpad, search for “Disk Utility”, then click the Disk Utility icon
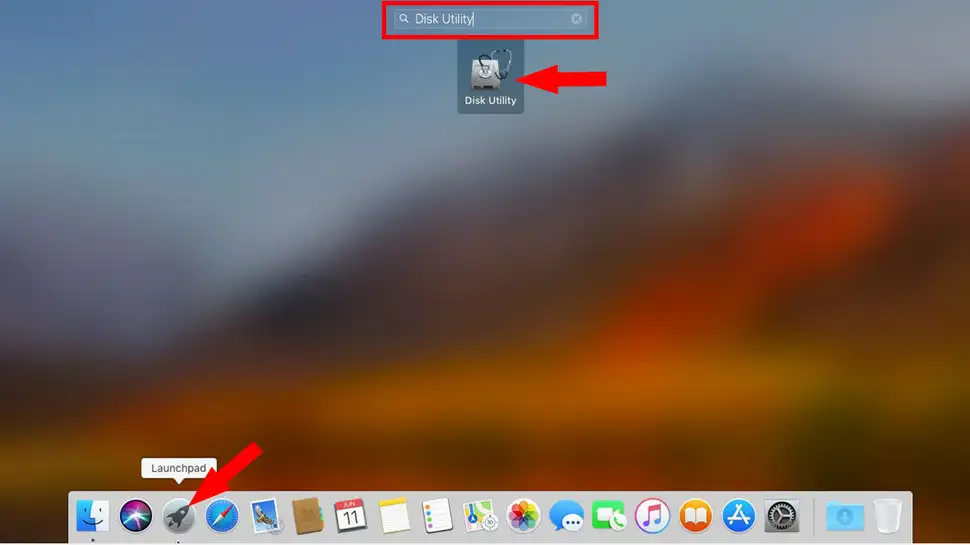
- Click the View icon top-left, then click Show All devices menu option
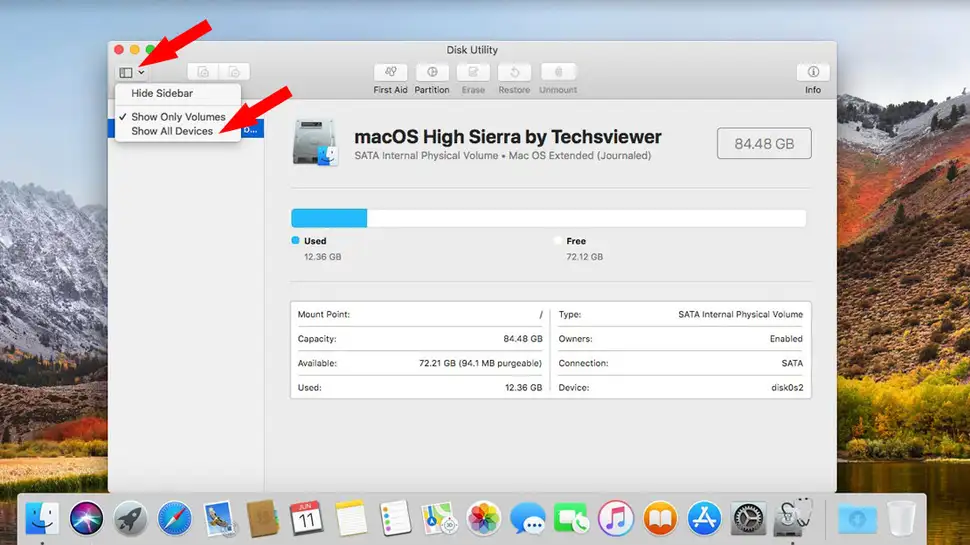
- Click on the first volume/container, then click First Aid
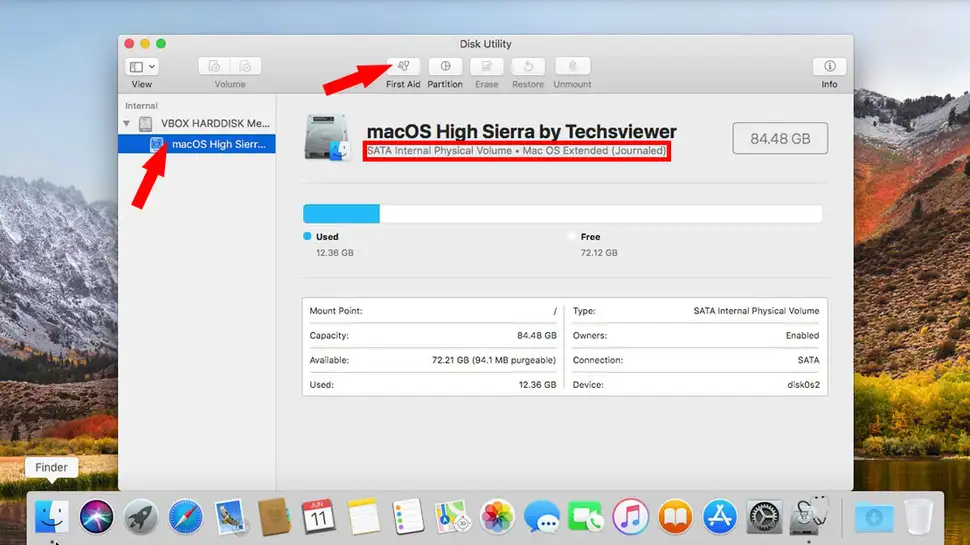
- Click Run on the alert box
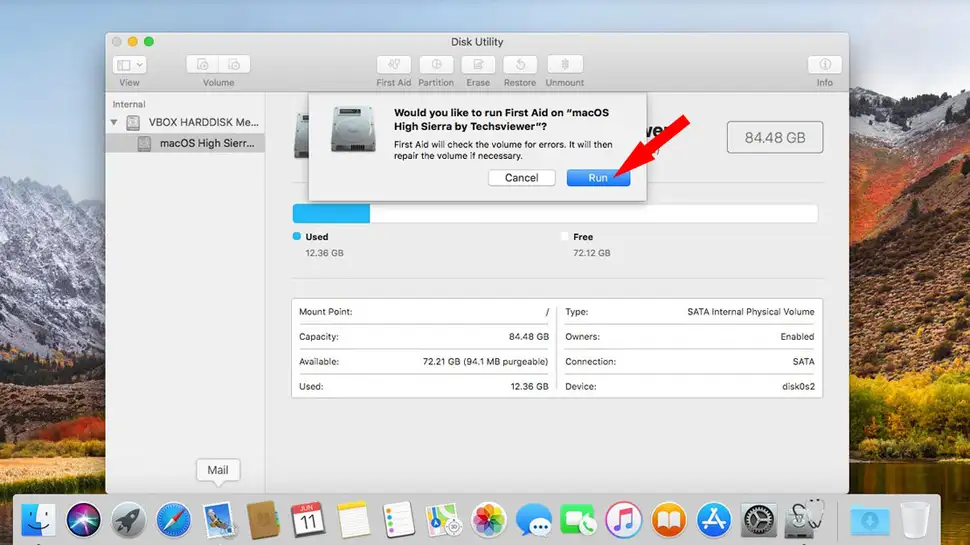
- You may see an alert saying “First Aid needs to temporarily lock the boot volume”, click Continue
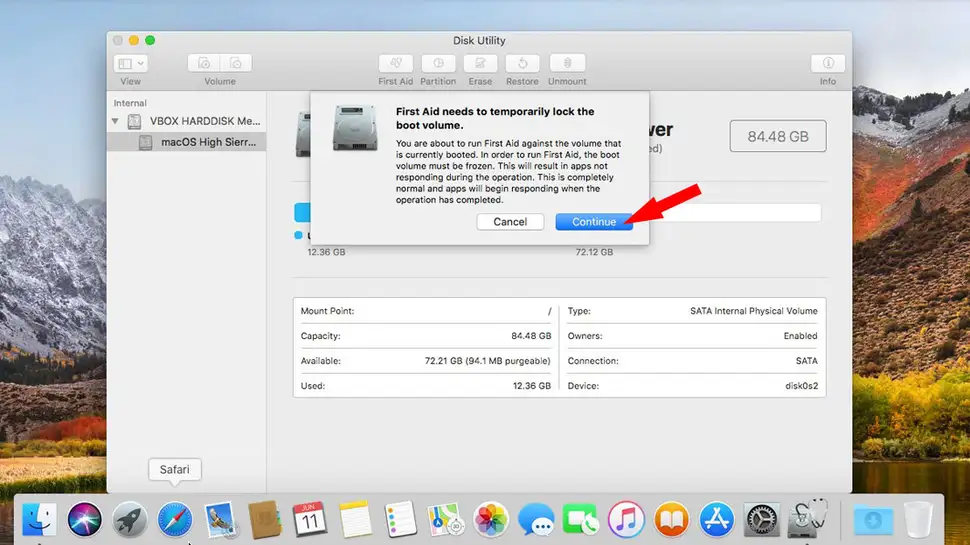
- First Aid will begin to scan and fix file system errors. This may take between 10 minutes to 1 hour depending on the size of the volume
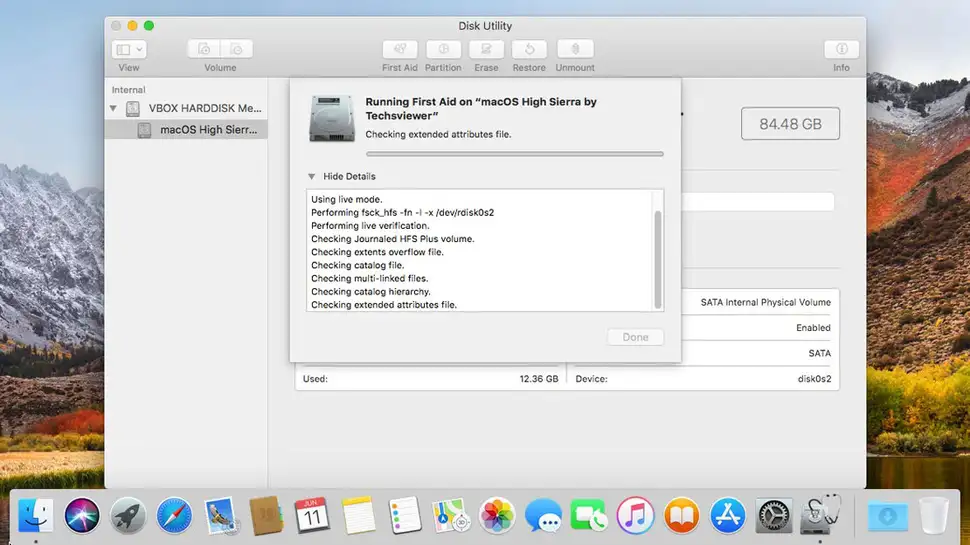
- Once the First Aid process is complete, click Done
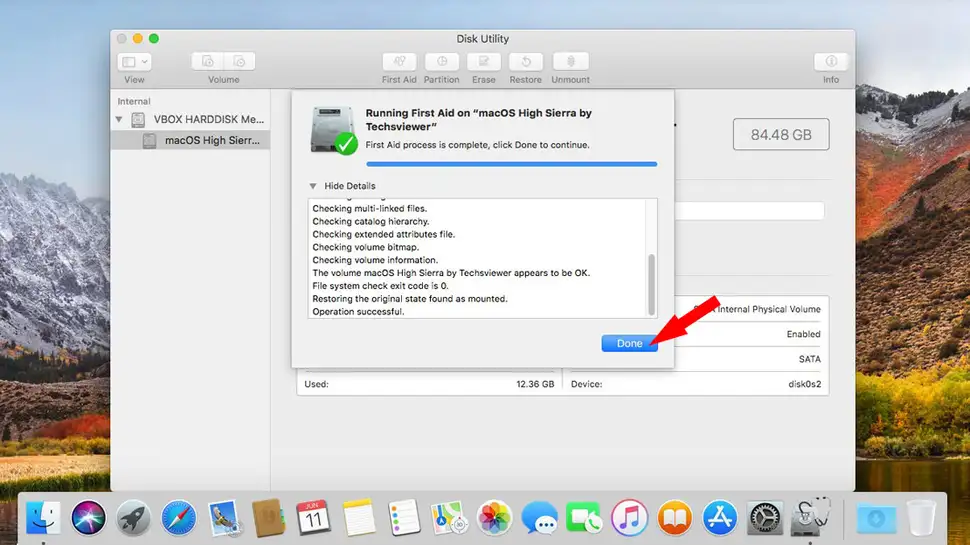
- You will need to repeat this entire process for each volume/container, and then lastly on the physical drive itself, then reboot/restart your MAC
Conclusion
The built-in Disk Utility is a great little app that can fix many errors on your MAC and hopefully it’s worked for you. If you ran into some trouble or need advice, hit me up in the comments, social media or email. You can also check out Apples page on Disk Utility.

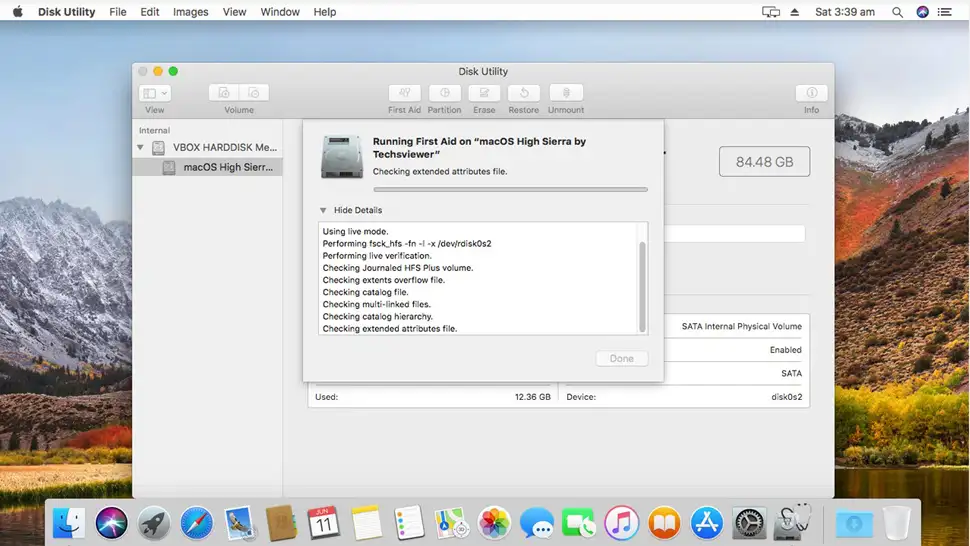
Comments
There are currently no comments on this article.
Comment