In this guide I’ll show you how to connect your Gmail email account to Outlook 365 so your Gmail emails will also show up in the Outlook 365 app. It used to be an absolute pain to do this because Outlook wasn’t a secure email client, but thankfully Microsoft have increased security and it’s works quite well now.
Contents
Enable IMAP in Gmail
Before we begin the connection process, you’ll need to enable IMAP in your Gmail account:
- Login to your Gmail account, click the Settings gear icon, then click See all settings
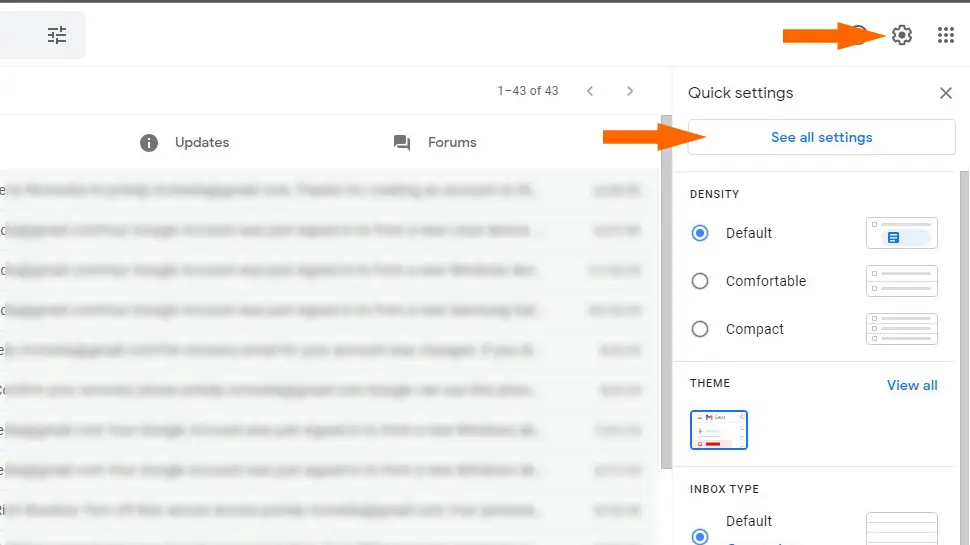
- Click the Forwarding and POP/IMAP heading, then select the Enable IMAP option, then click Save Changes
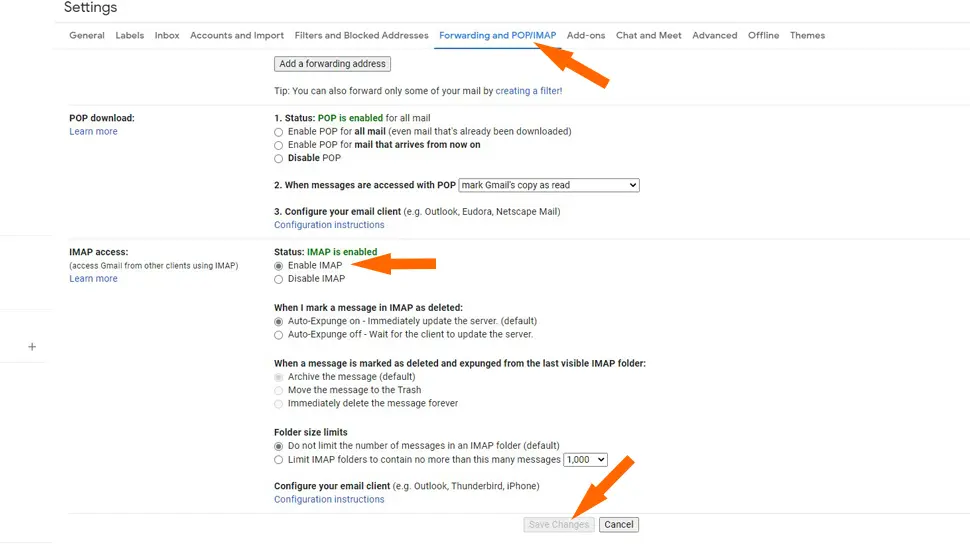
Connect Gmail to Outlook
- In Outlook, click File, then Add Account
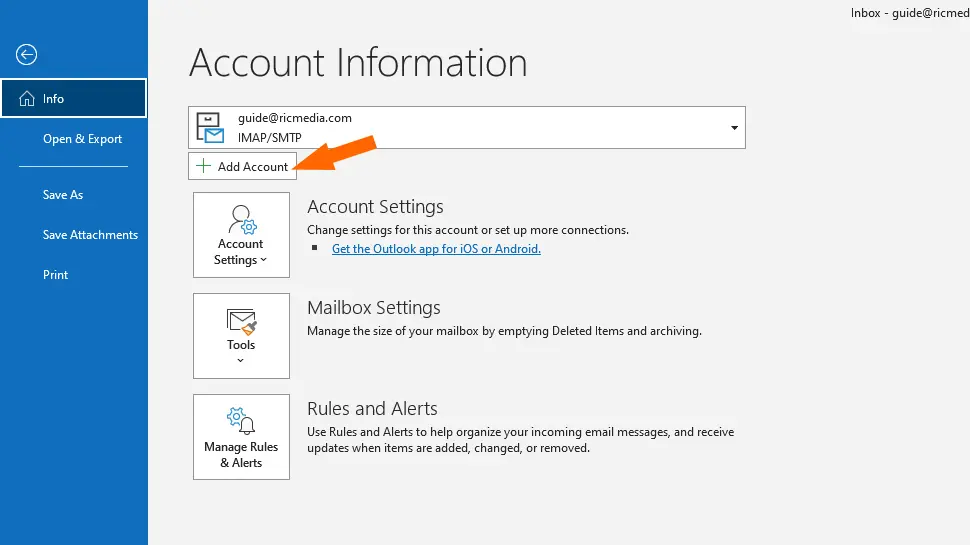
- Enter your Gmail email address, then click Connect
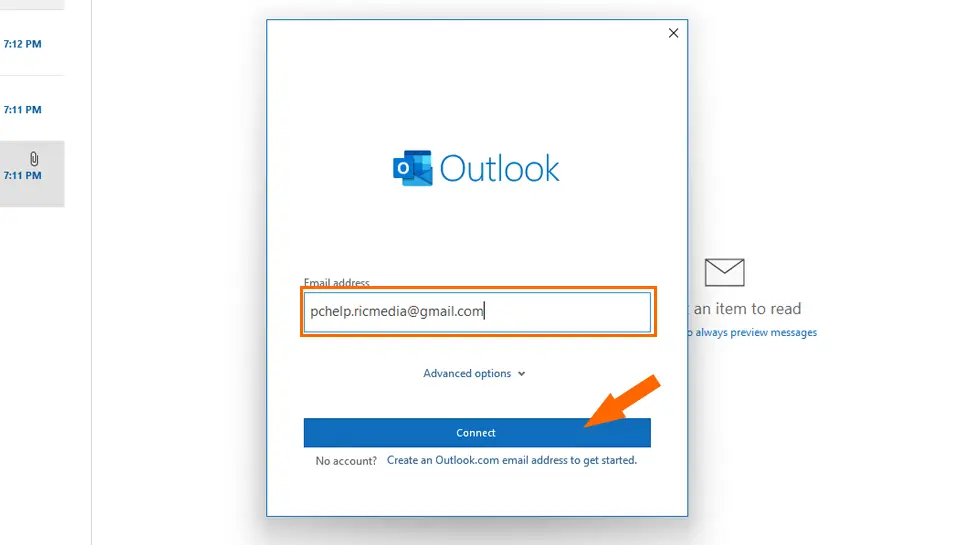
- In the Gmail authentication window, enter your Gmail email address and click Next, then enter your Gmail password on the next screen and click Sign In
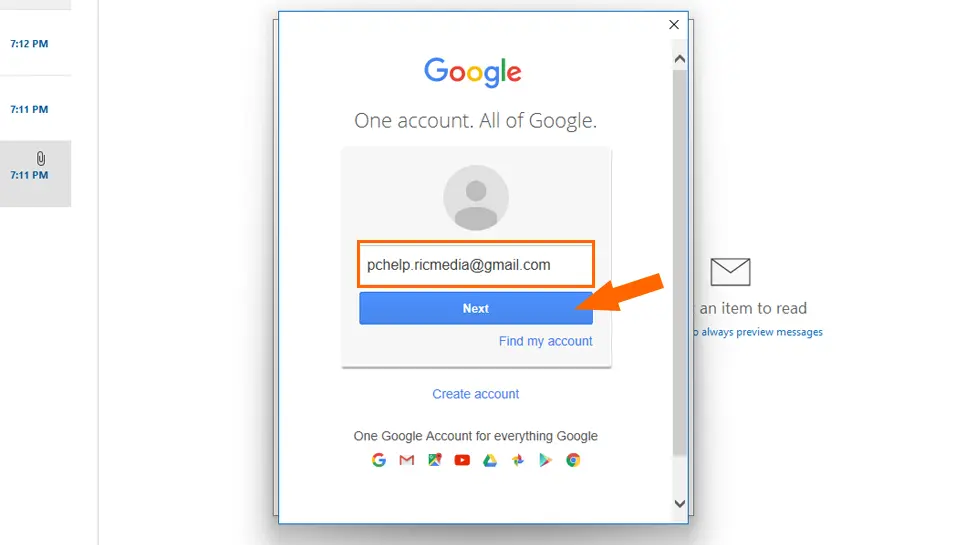
- Choose a 2-factor authentication option if prompted
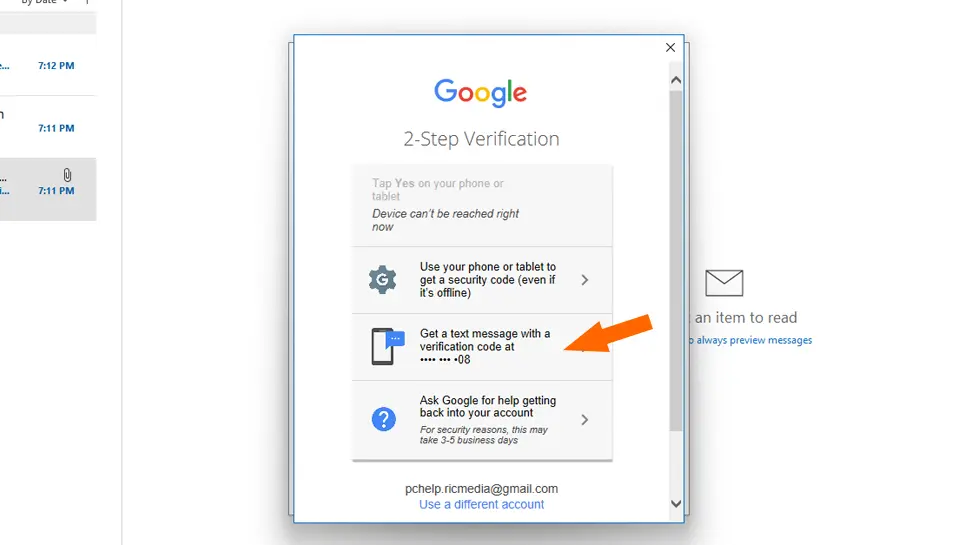
- Scroll down and click Allow to give Outlook access to your Gmail data
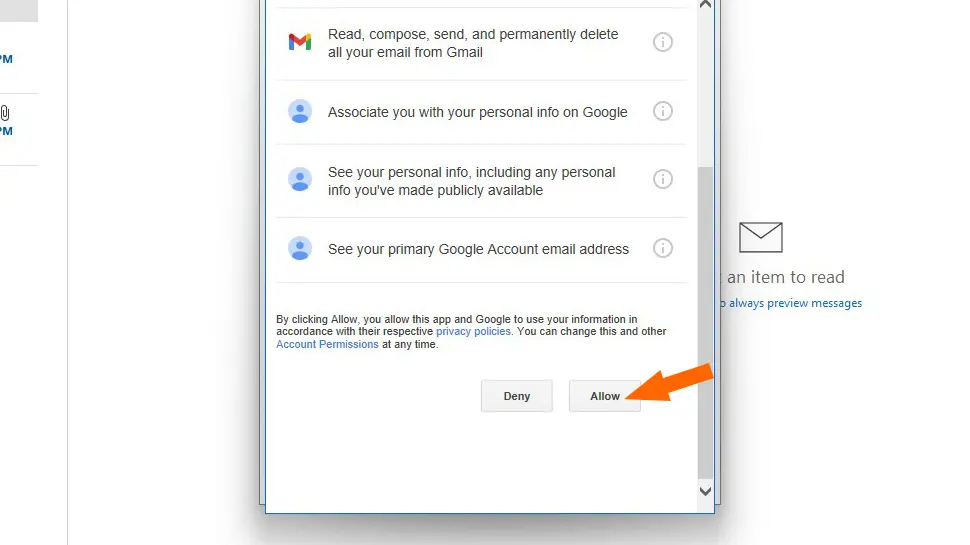
- Once Outlook has finished, click Done
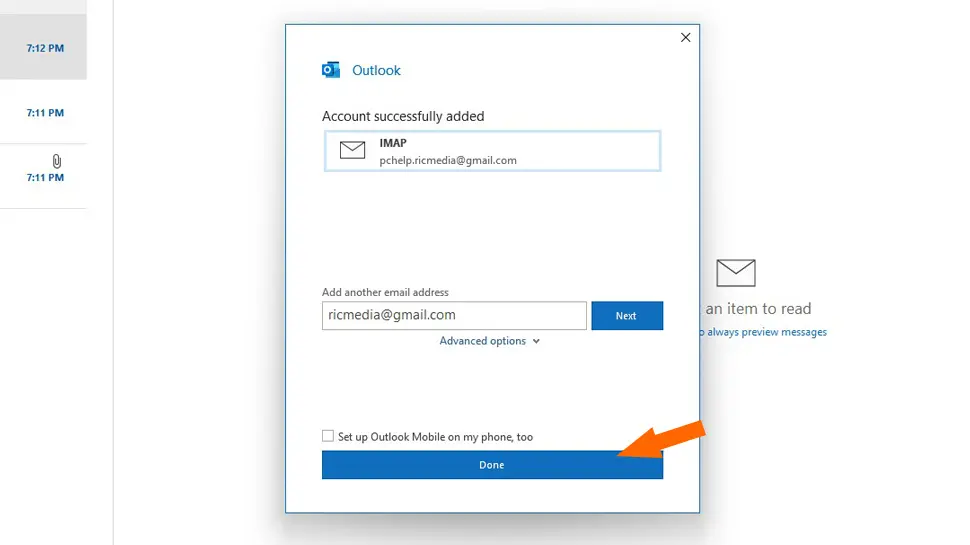
- You may need to restart Outlook
Troubleshooting
Sometimes there can be issues when trying to setup your Gmail account on Outlook. Here are some common issues with solutions.
Outlook/Gmail hangs after 2-factor authentication
If Gmail/Outlook hangs after 2-factor authentication, you may need to update your Office applications.
- Go to File -> Office Account -> Update Options -> Update Now to update your office apps.
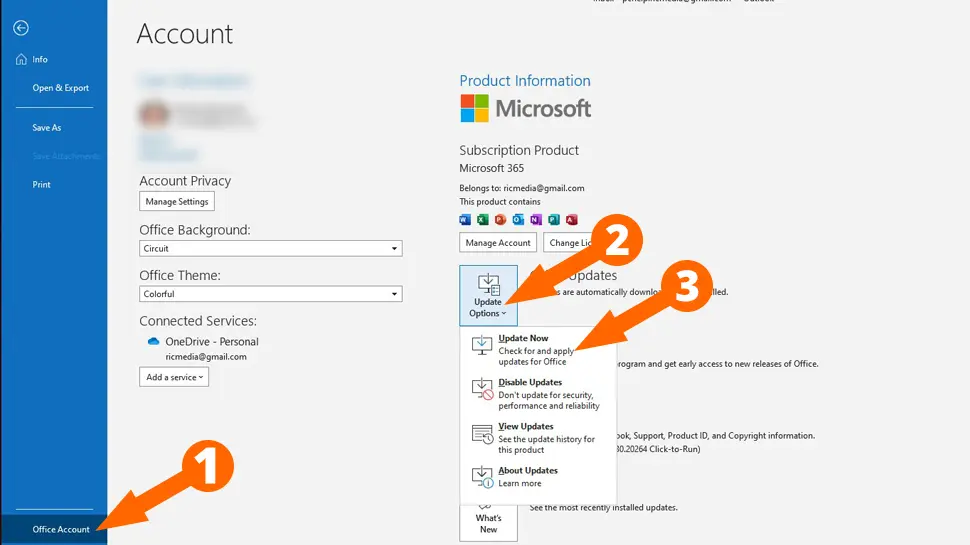
You may also need to enable Connected Experiences:
- Go to File -> Office Account -> (Privacy Settings) -> Manage Settings, then check All connected experiences and click OK
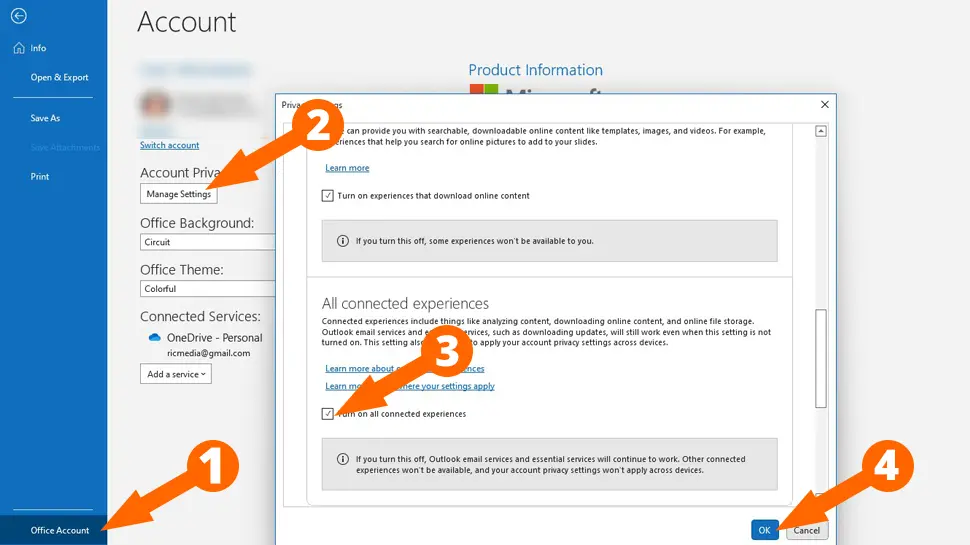
Conclusion
You should now be receiving all your Gmail mail in Outlook. If you had any issues, look at the troubleshooting section, comment, or contact me.

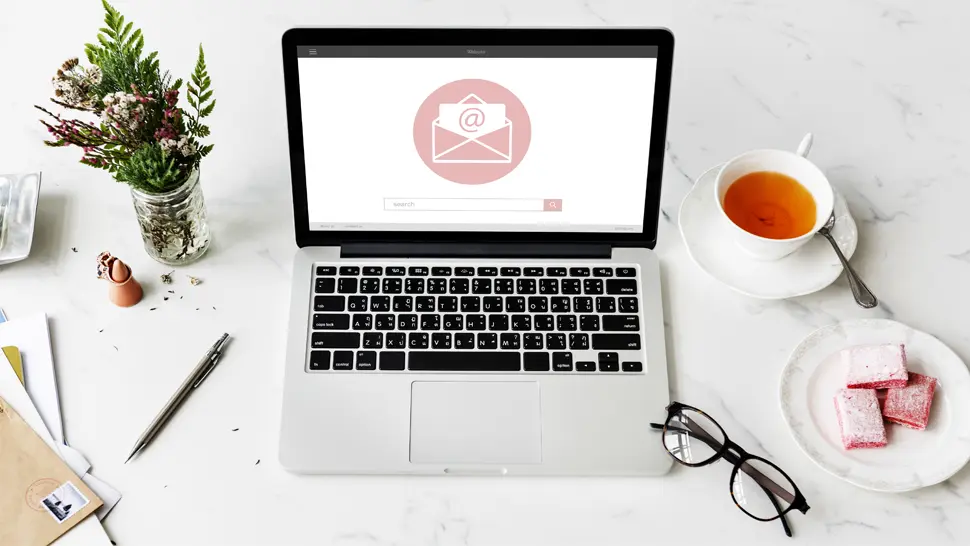
Comments
There are currently no comments on this article.
Comment