Today, I’ll show you how to install Ubuntu 20.04 LTS Desktop on a PC or laptop using either a DVD or USB bootable drive. It’s pretty straight forward and suitable for noobs but please remember, this is a clean installation of Ubuntu (not a dual boot) so any data on the target computer will be irreversibly lost.
Contents
- Recommended Books
- Prerequisites
- Install Ubuntu 20.04 Desktop
- Video: Install Ubuntu 20.04 Desktop
- Conclusion
- See Also
- Further Reading
Recommended Books
I can highly recommend these books on Linux Administration if you want to go further.
- The Linux Bible 10th Edition
- The Linux Command Line, 2nd Edition: A Complete Introduction
- Linux Administration: The Linux Operating System and Command Line Guide for Linux Administrators
Prerequisites
- A PC or laptop to install Ubuntu (the target computer)
- A USB Drive (minimum 4GB size) or blank DVD
- Ubuntu 20.04 ISO image (download here)
- Windows computer to burn DVD or USB
Create a bootable USB drive
For creating a bootable USB drive, you’ll need to download and install Universal USB Installer (recommended) or Rufus.
- Insert USB drive (please note: you’ll lose all data on this drive)
- Open Universal USB Installer and choose Ubuntu from the drop-down list
- Click the Browse button and select the Ubuntu ISO you downloaded earlier
- Choose the USB drive to flash but please make sure you correctly identify it
- Click Create (should take about 5-10 minutes)
Insert the USB drive into target computer, then boot up making sure you choose the Boot Options key (usually F12, F2, F10 or Esc keys) just after switching on, then choose your USB drive to boot.
TIP: Boot up your target computer and wait for the first screen, look at the bottom which should show which key is the Boot Options key. Press and hold power button to turn off, then insert USB drive, boot up pressing the Boot Options key repeatedly.
Burn DVD
If you’re burning a DVD, you’ll need to download and install ISO Recorder, then follow these steps:
- Insert a blank DVD
- Right-click on Ubuntu ISO image you downloaded earlier, then choose Copy image to CD/DVD
- Leave at defaults and burn DVD
TIP: Boot up your target computer and wait for the first screen, look at the bottom which should show which key is the Boot Options key. Press and hold power button to turn off, then insert DVD, boot up pressing the Boot Options key repeatedly.
Install Ubuntu 20.04 Desktop
- After booting up and choosing your USB or DVD drive, Ubuntu will first perform a disk check to make sure files on installation media are all there, and not corrupt
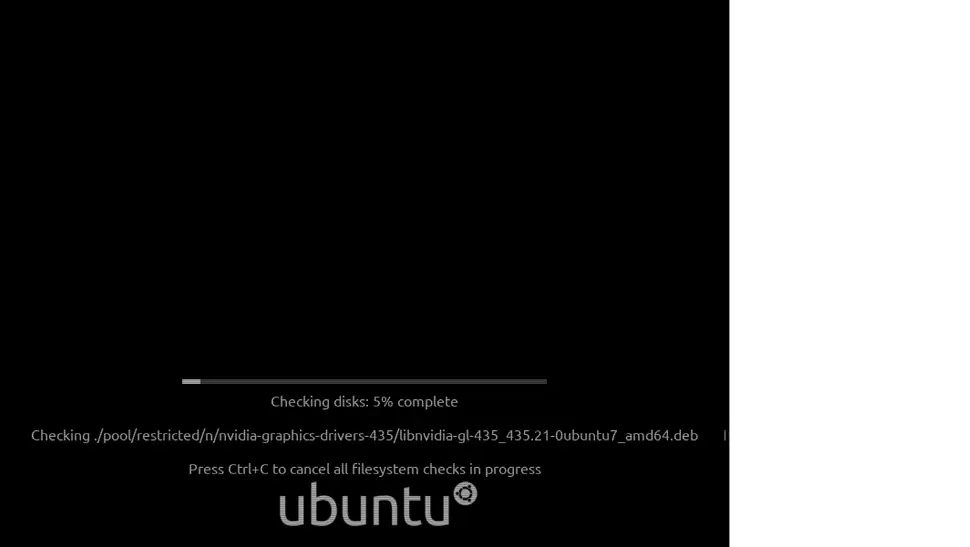
- After a minute or two, you will be give then choice to Try Ubuntu or Install Ubuntu. Choose your language on the left side, then click Install Ubuntu
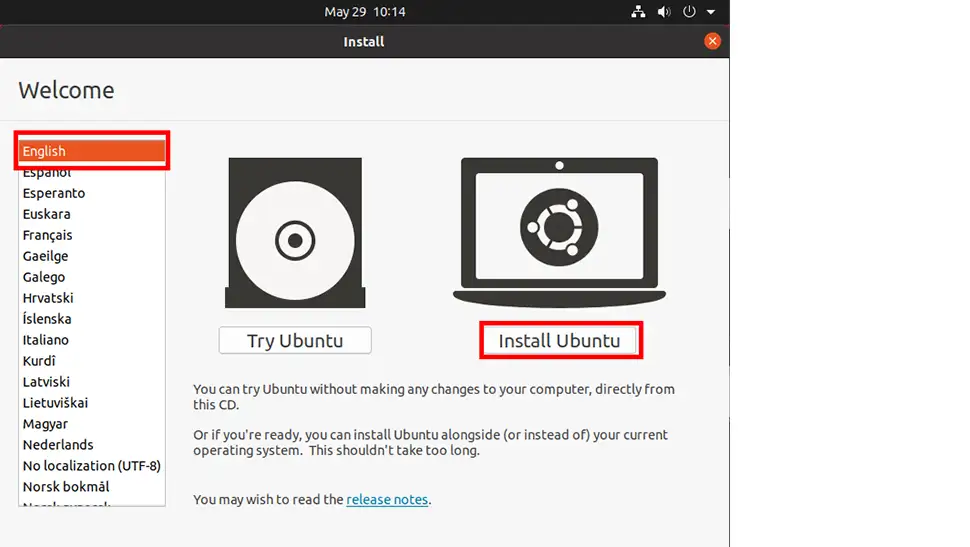
- Next we choose our keyboard layout, if you’re unsure about what to do here, just leave at defaults (English-US) and click Continue
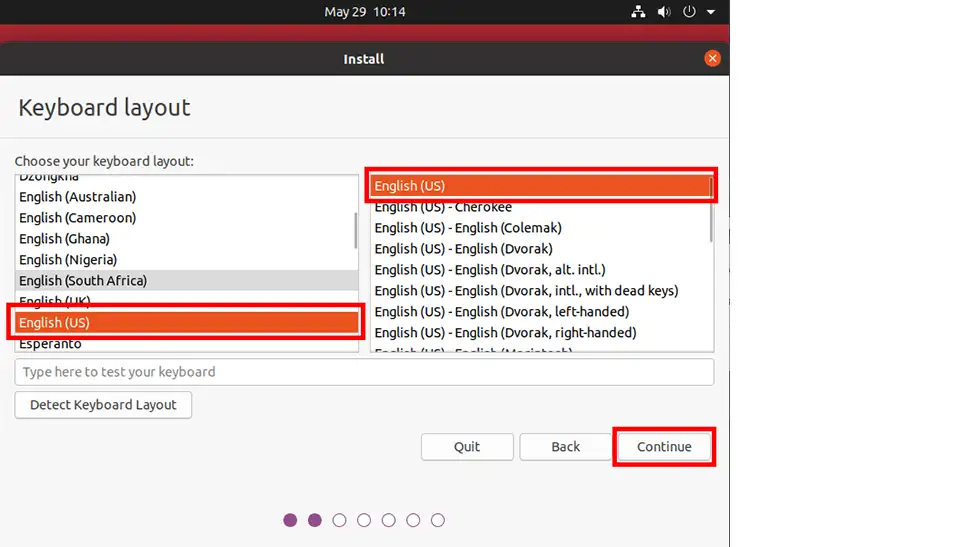
- On this screen, select Normal Installation for the first option, then check both the Download updates while installing and Download third-party software options, and click Continue
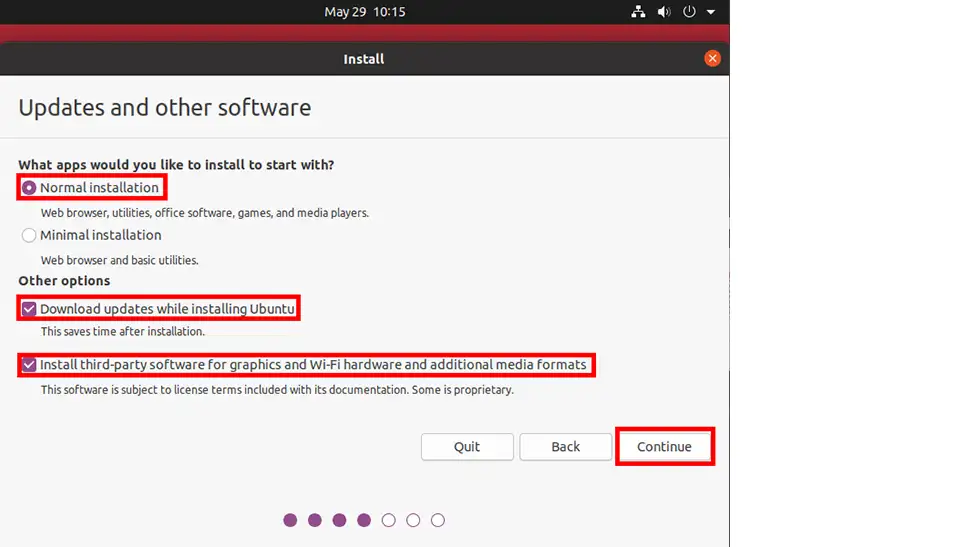
- For this screen, select the Erase disk and install Ubuntu option, then click Install Now
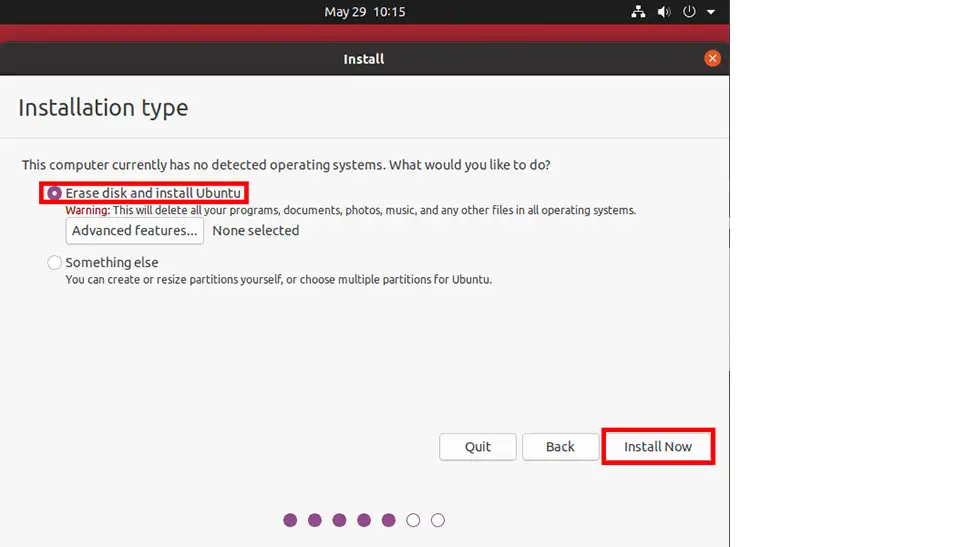
- A confirmation message will popup, click Continue to erase the hard drive and install Ubuntu
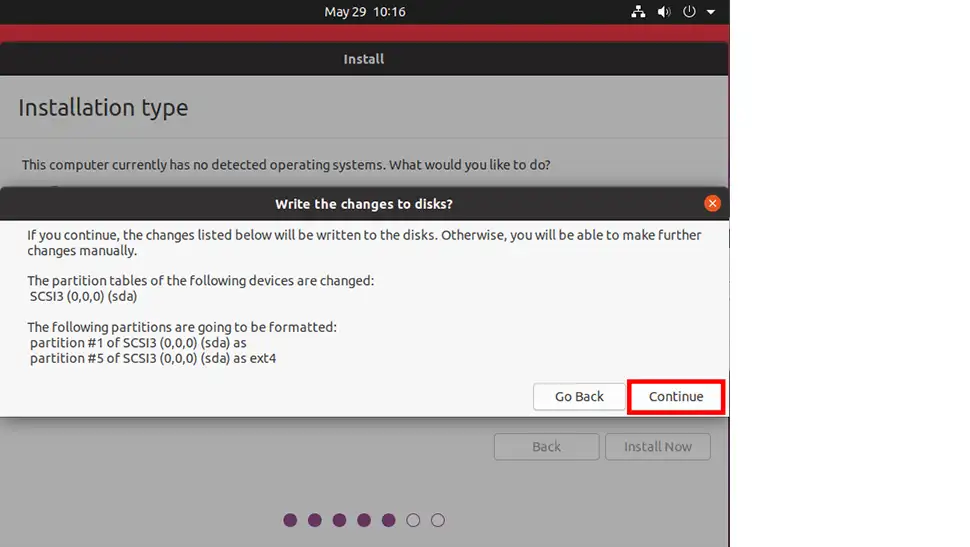
- Ubuntu will attempt to automatically detect your location and give you the option to continue, if Ubuntu doesn’t get your location right, choose your correct location using your mouse on the map and click Continue
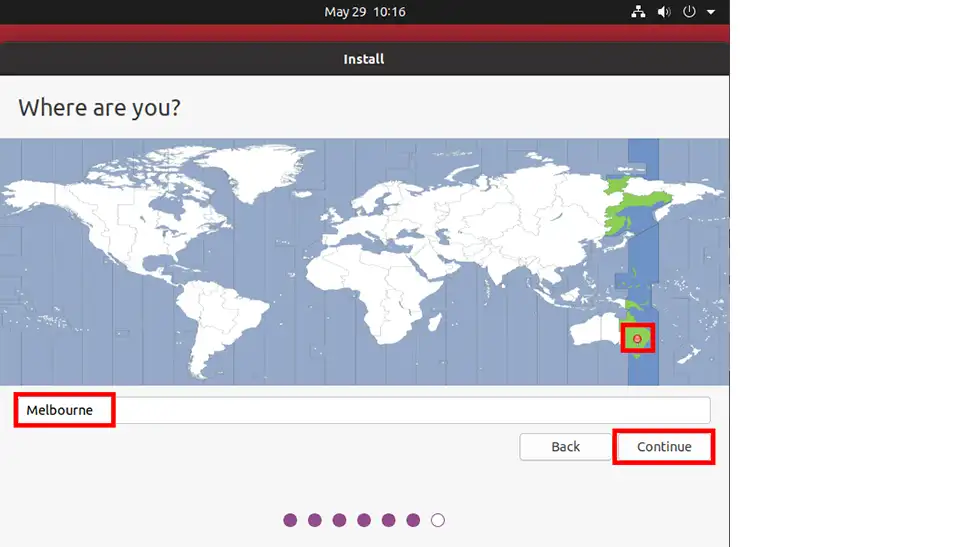
- Next, enter the following information:
- Your name
- A name for your computer (or leave at default)
- Username (or default)
- Password
- Select Require my password to logon option
- Click Continue
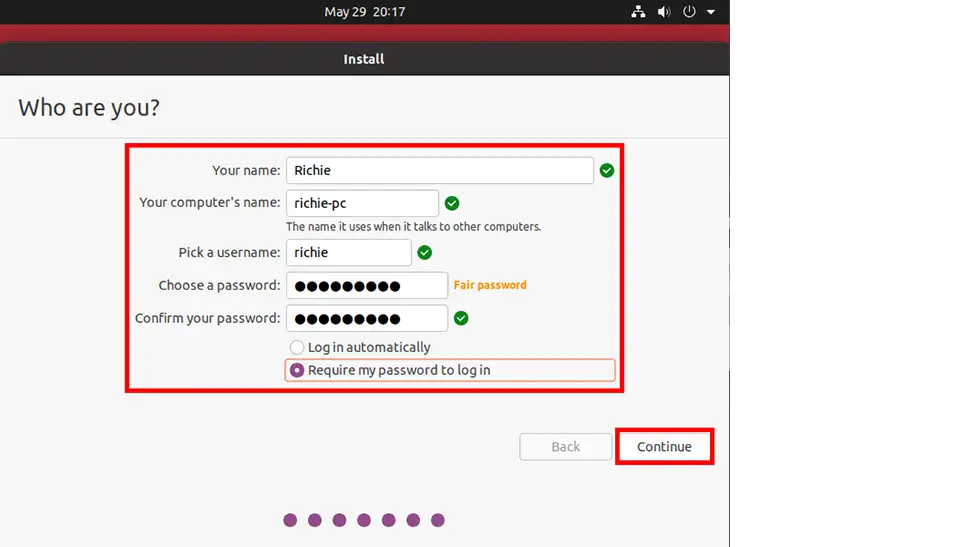
- Now Ubuntu will begin installing the operating system and software. This can take between 15 and 45 minutes depending on hardware (time for a coffee!)
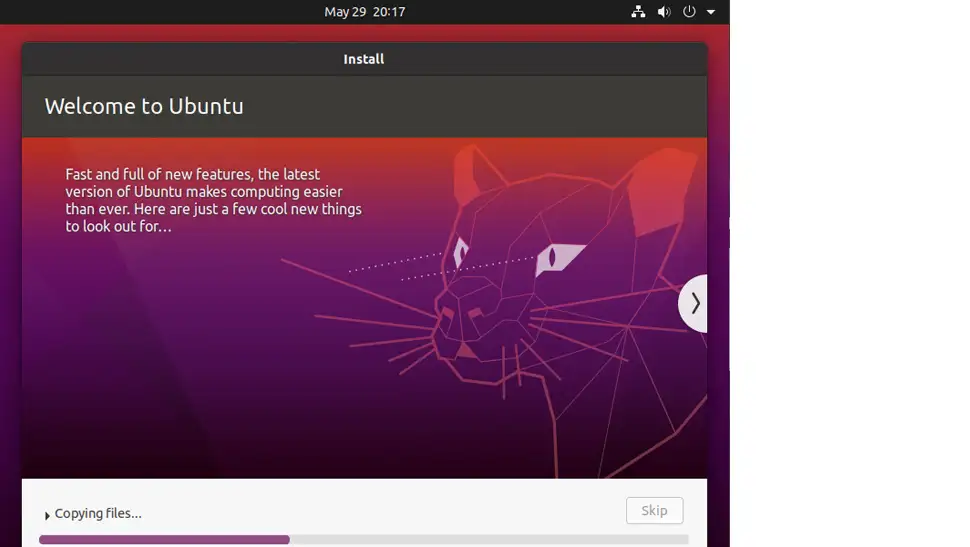
- After installation is finished, you’ll be shown the Installation Complete popup, click the Restart Now button
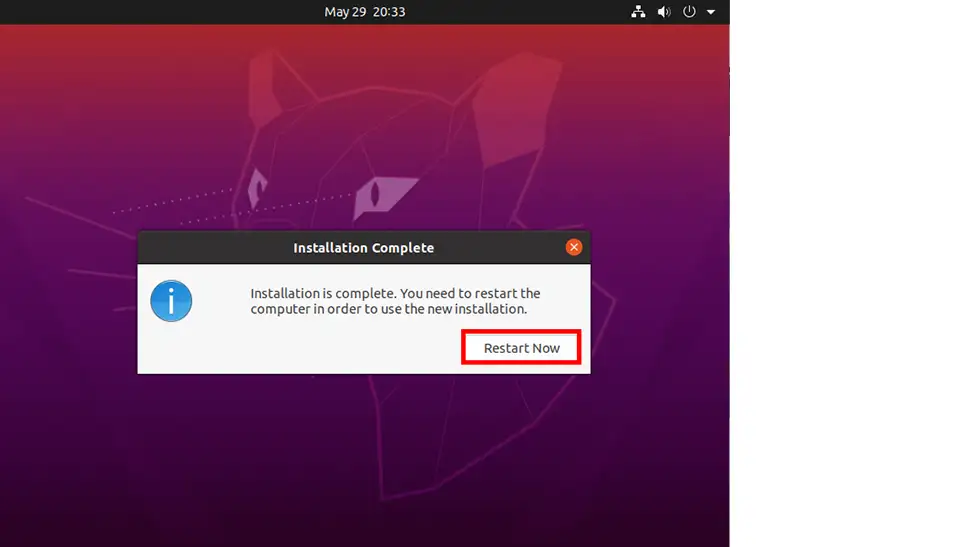
- Finally, you’ll be shown a black screen the prompts you to Please remove installation media, so go ahead and remove your USB or DVD disc and press Enter
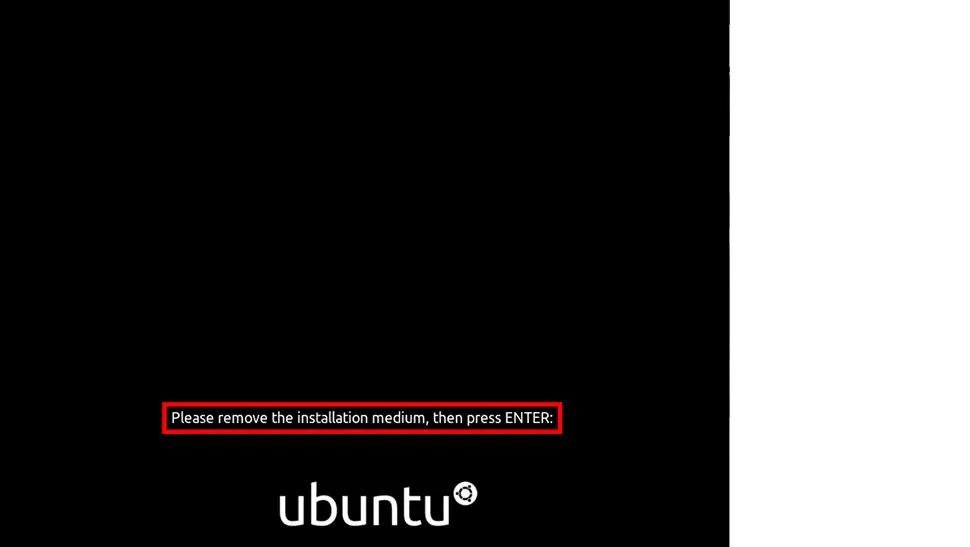
- Ubuntu will reboot to the login screen, so enter your username and password and login. You will then be on your new Ubuntu 20.04 desktop, congrats!
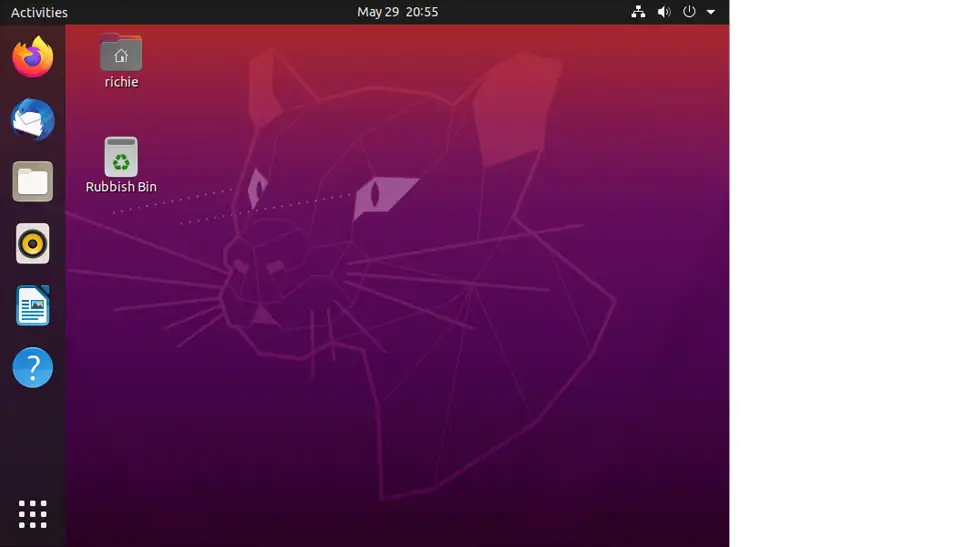
Video: Install Ubuntu 20.04 Desktop
Conclusion
I hope it all went smoothly and you enjoy your new Ubuntu 20.04 installation. If you had any trouble, use the comment form to let me know and I’ll help you out.
See Also
- Set permanent DNS nameservers on Ubuntu/Debian with resolv.conf
- Easily Unzip Files in Linux
- Connect OpenVPN on Ubuntu 20.04 with Network Manager

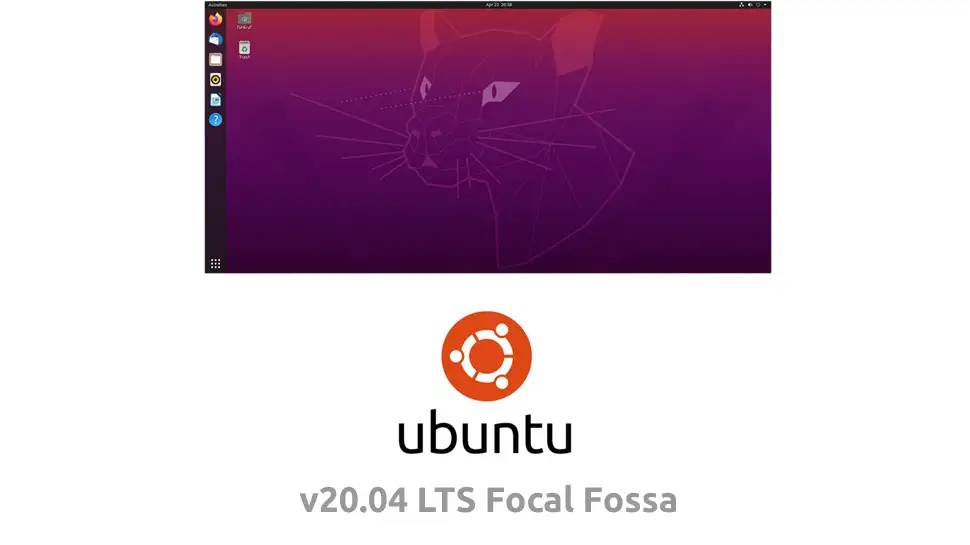
Comments
There are currently no comments on this article.
Comment