Resetting or refreshing Windows 10 is a straightforward process that can fix many issues like corrupted system files, a terminal virus infection/malware, or if you’re selling your computer and don’t want your files left on the PC.
I’ll show you two ways to reset/refresh Windows 10: refresh your PC and keep all your files and folders, or a complete factory reset that will delete everything. Both methods will install a fresh version of Windows 10.
Warning! Be sure to transfer your files and folders if you’re going to do a factory reset, or you’ll lose everything. You will need a storage device like an external hard drive or USB drive.
Contents
- Recommended Books
- Transfer Files & Folders
- Reset or Refresh Windows 10
- Conclusion
- See Also
- Further Reading
Recommended Books
I can highly recommend these books to help you learn more about Windows 10.
- Windows 10 For Dummies
- Teach Yourself VISUALLY Windows 10
- The Windows Command Line Beginner’s Guide – Second Edition
Transfer Files & Folders
These instructions will work for most users however, some details may differ, especially if you have a separate drive or partition for your personal files.
- Open File Explorer
- In the left-side pane, click This PC
- Click on Local Disk C -> Users -> [your user name]
- You should now see a list of folders: Contacts, Desktop, Documents etc.
- Copy each folder one-at-a-time onto the USB drive
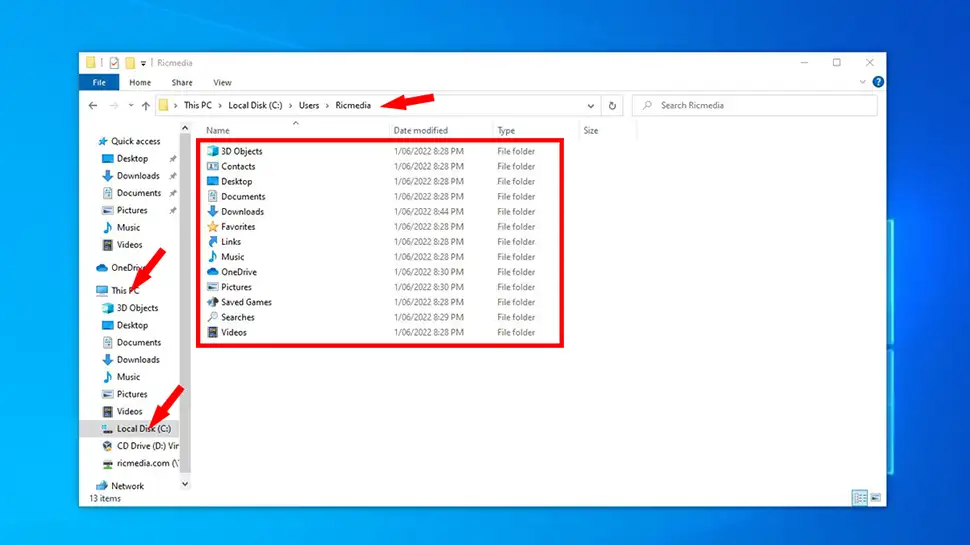
Reset or Refresh Windows 10
- Click the Start icon bottom-left of your desktop, then click the Settings gear icon
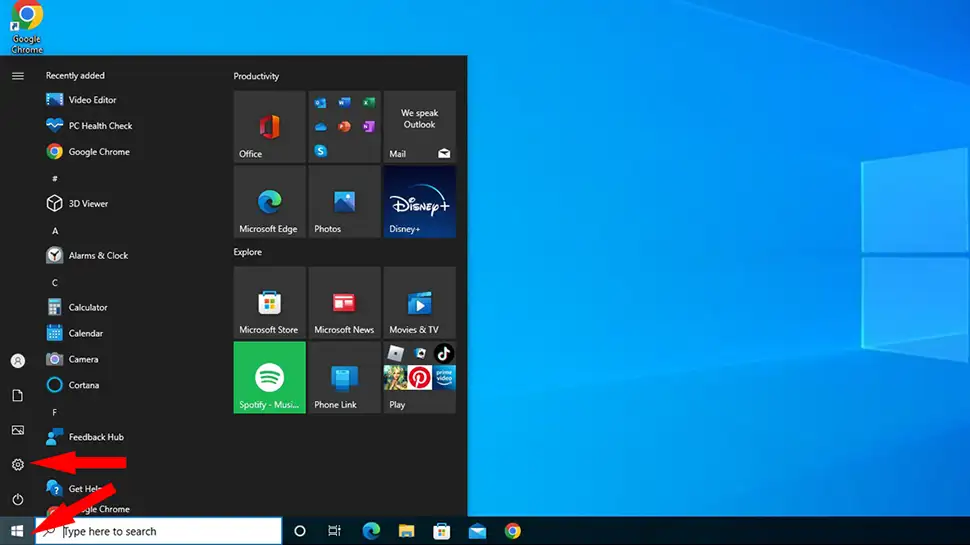
- Click Updates & Security
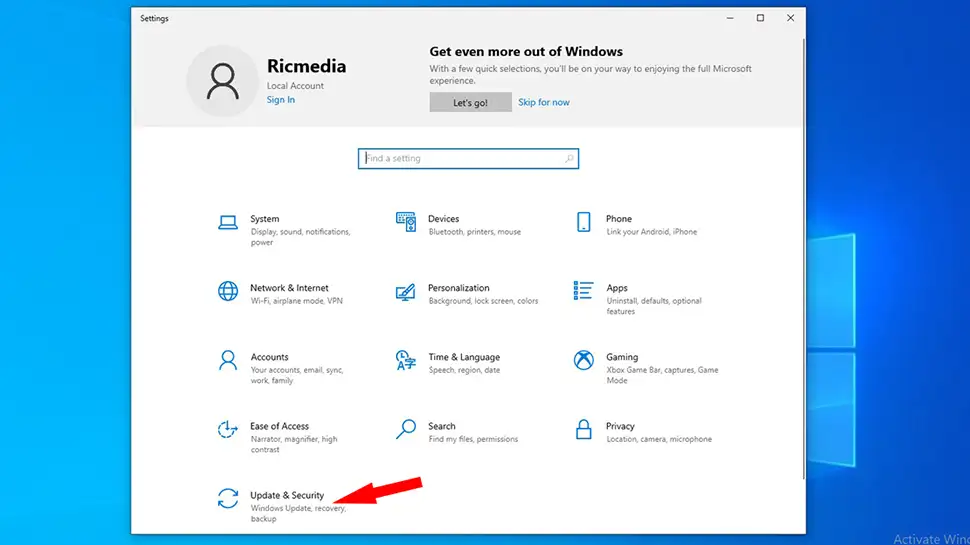
- Click Recovery from the left-side pane
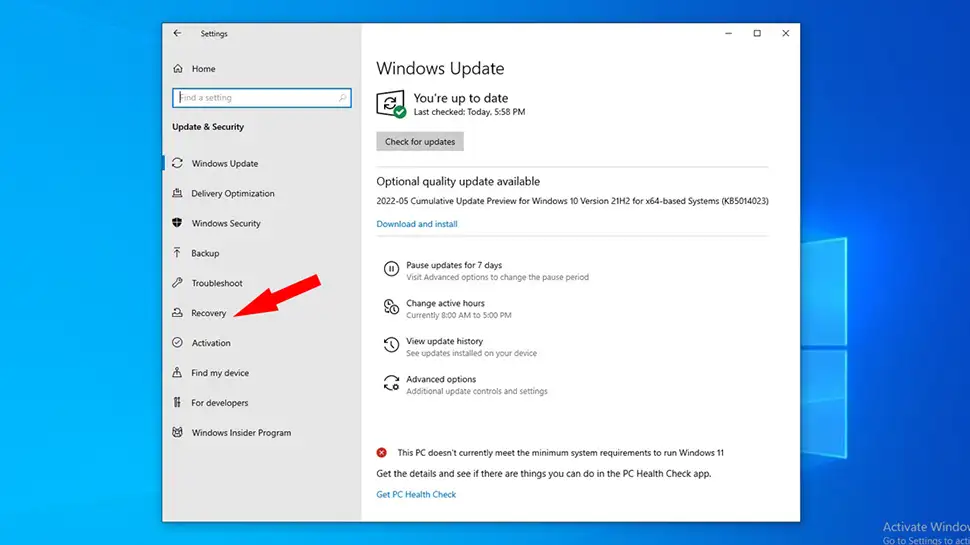
- Under the Reset this PC heading, click Get Started
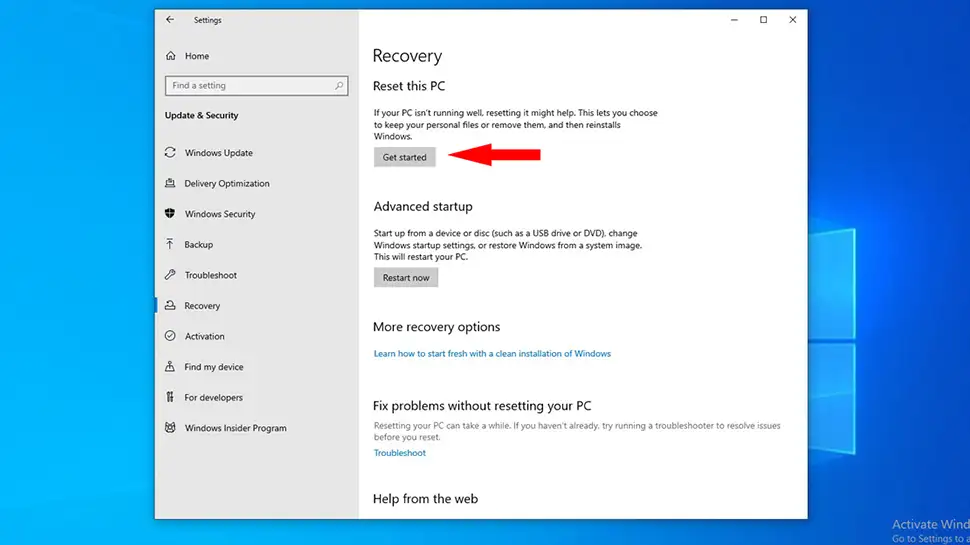
- To Refresh Windows 10, click the Keep my files option. To reset Windows 10 to factory defaults and lose all your files (unless you’ve backed them up) choose Remove everything
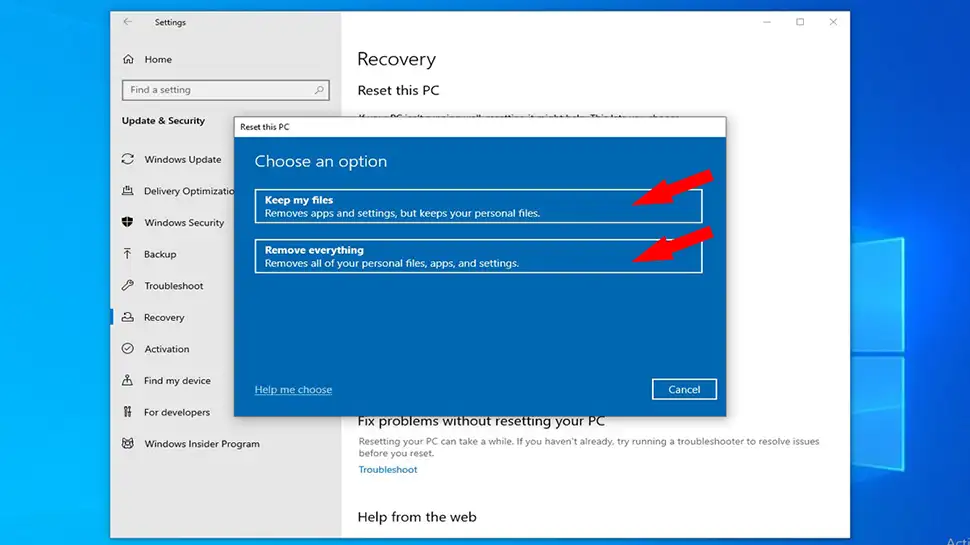
- Choose the Cloud download option
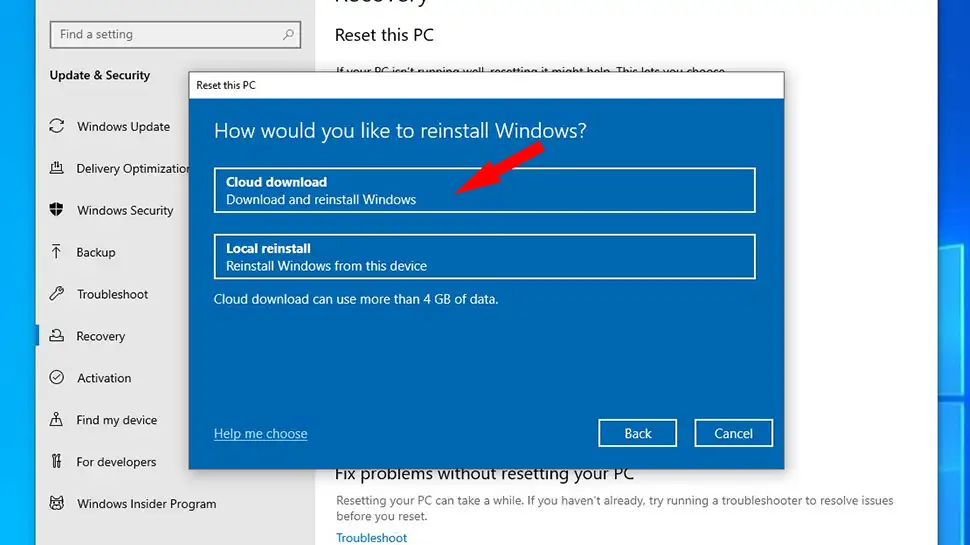
- Confirm and click Next
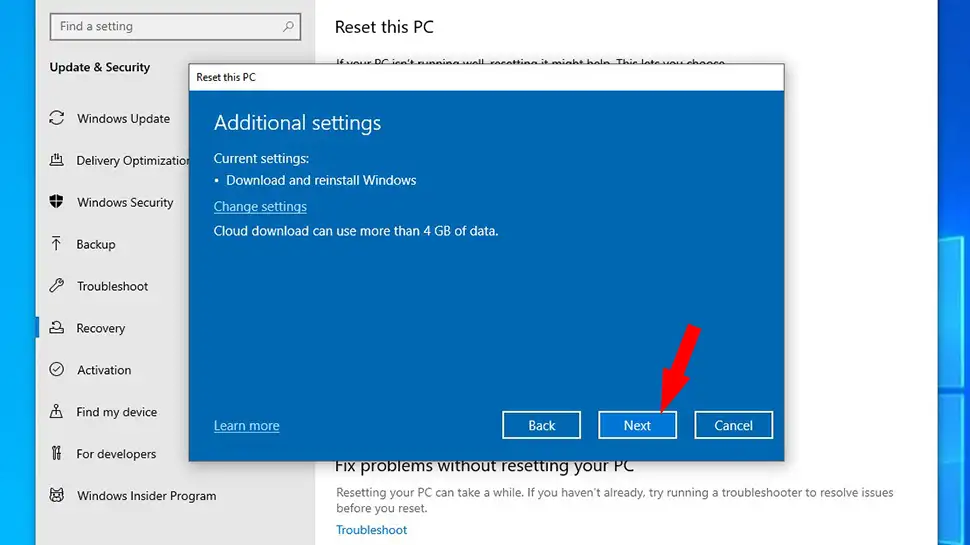
- Review the settings and click Reset
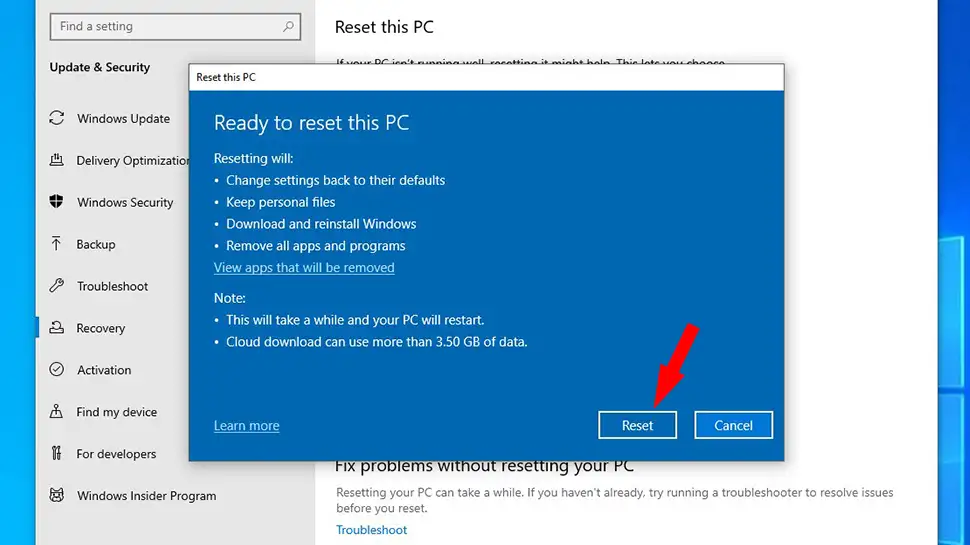
Windows will download and install the latest version of Windows 10. This process should take between 1 hour and 3 hours, depending on the speed of your internet connection and computer.
Do not turn your computer off during this process.
Conclusion
Sometimes the only way to fix Windows 10 is to reset the entire system. Certain viruses can wreak havoc and damage the system so badly that it’s easier to reset the computer rather than spending many hours manually removing and fixing Windows 10.
Hopefully everything went smoothly for your Windows 10 reset. If you had any trouble and need help, use the comments or contact me anytime.
See Also
- Fix Windows with System File Checker
- Perform disk error check (chkdsk) on Windows 10
- All About Windows 10

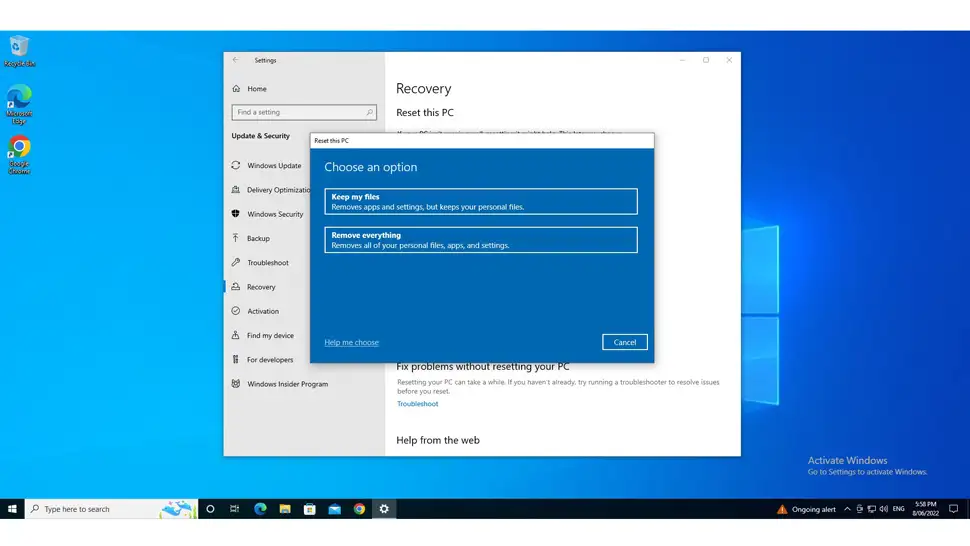
Comments
There are currently no comments on this article.
Comment