Today I’ll show you how to show hidden files, folders, drives, and file extensions on Windows 11. By default, Windows 11 hides important files and folders as well as operating system files, but sometimes you may need to view these files to make changes to your system (i.e. hosts file).
Contents
Recommended Books
I can highly recommend these books to help you learn more about Windows 10/11.
Show hidden files & folders on Windows 11
- Open File Explorer, click the three horizontal dots … then click Options
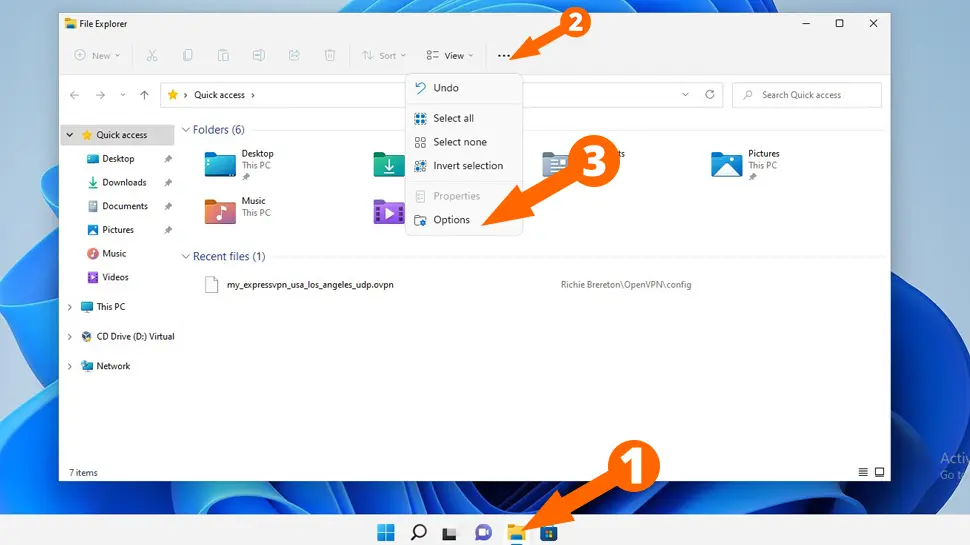
- Click the View tab
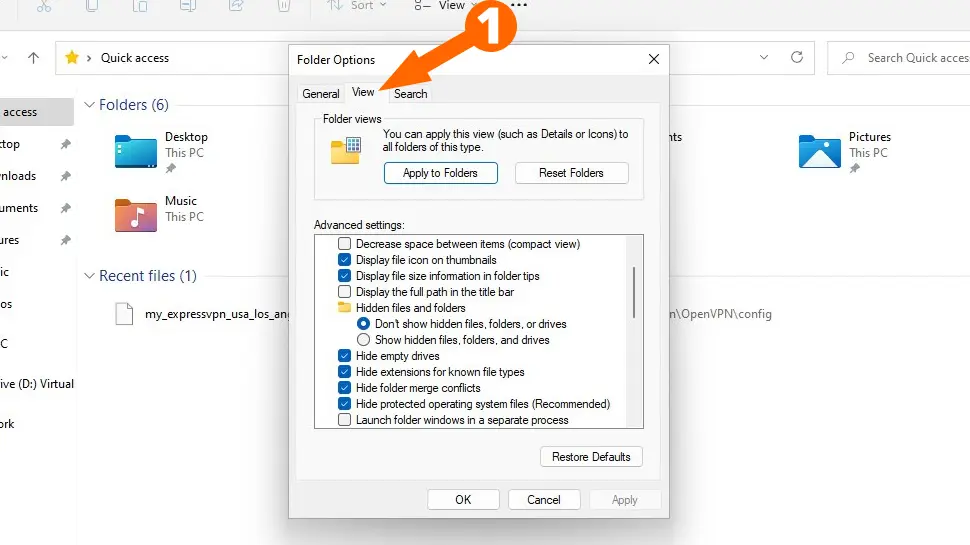
- I suggest the following changes:
- Select Show hidden files, folders, and drives
- Uncheck Hide empty drives
- Uncheck Hide extensions for known file types
- For Hide protected operatying system files (Recommended) this is optional and usually for serious system tasks like editing
hostsfile. For most users, leave this Checked. Click Apply then OK
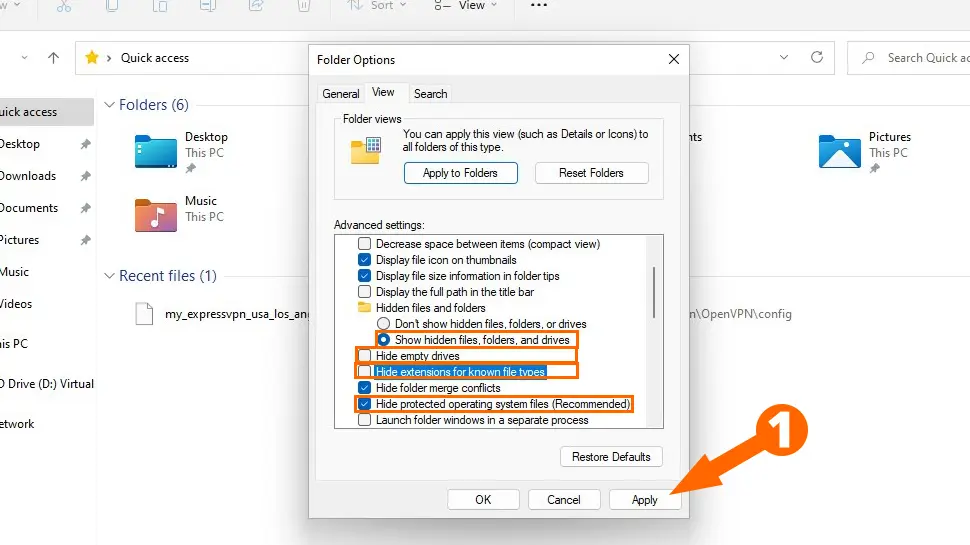
- You should now be able to see hidden files, folders, and drives on your system.
Conclusion
Hopefully this guide has been helpful for you and you can now access those hidden files. If you had any issues, hit me up in the comments, or socials/email.

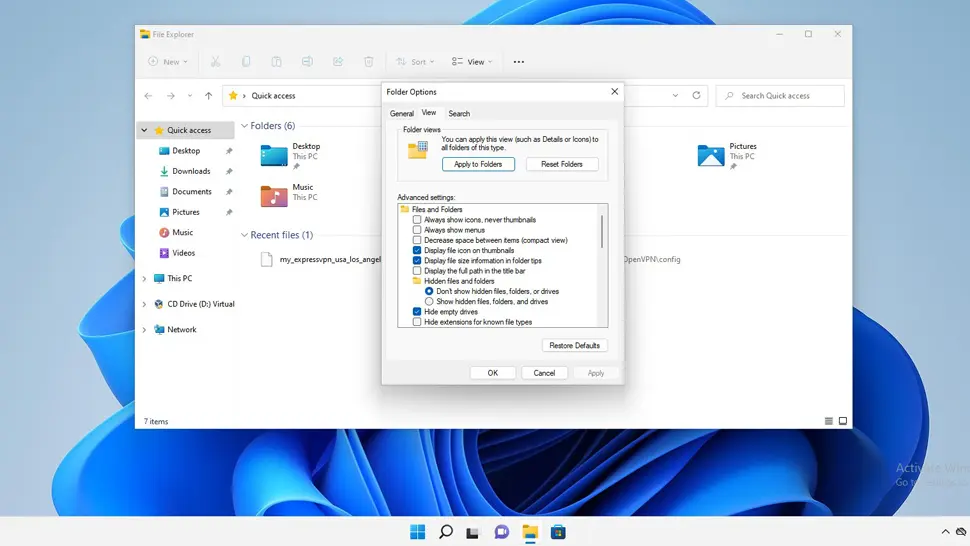
Comments
There are currently no comments on this article.
Comment