Today I’ll show you how to change your default web browser on Windows 11. Microsoft have made it a bit tricky to do this due to the ongoing browser wars, but I’ll guide you through it. I am using Google Chrome in this tutorial.
Contents
- Recommended Books
- How to change your default web browser in Windows 11
- Video Guide
- Conclusion
- See Also
- Further Reading
Recommended Books
I can highly recommend these books to help you learn more about Windows 10/11.
How to change your default web browser in Windows 11
Please note: Before starting this guide, you will need to have already installed an alternative web browser like Google Chrome, Firefox, Vivaldi etc.
- Click Start, then Settings
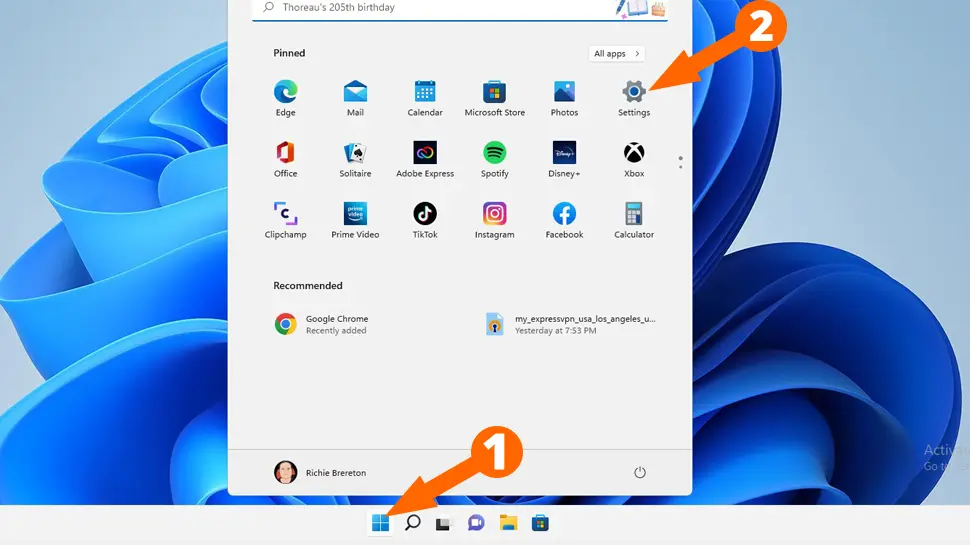
- Click Apps, then Default apps
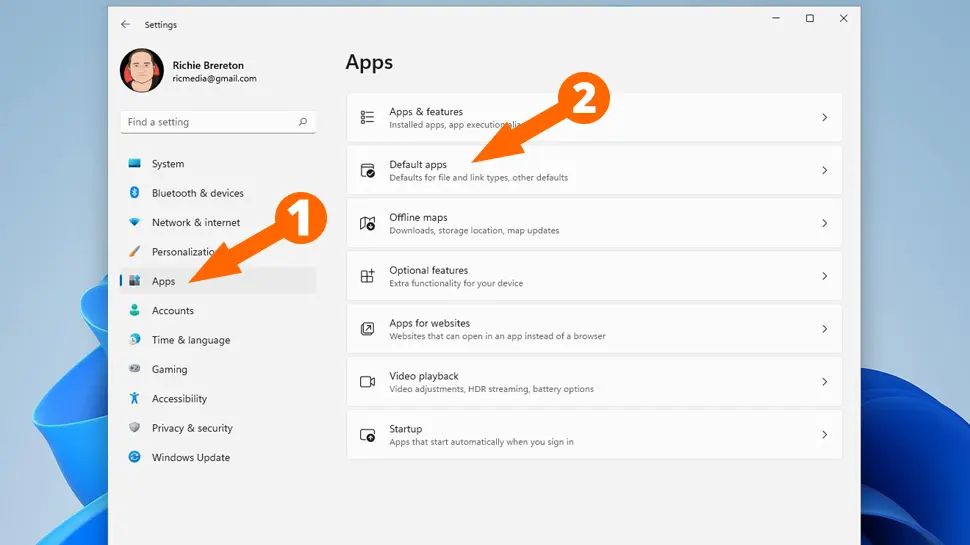
- Enter your apps name in the search box below the Set defaults for applications heading (i.e. “Chrome”), then click on the search result (i.e. Google Chrome)
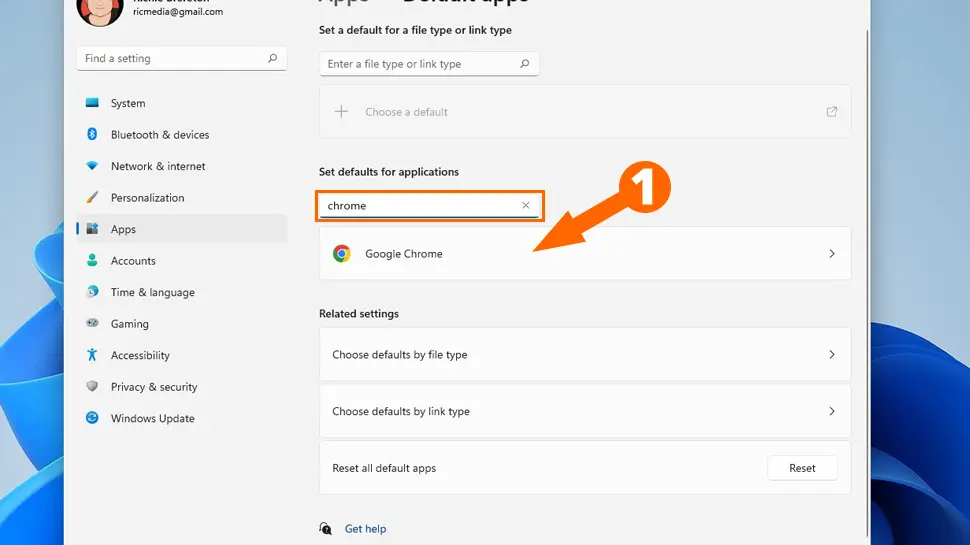
- Click the Set default button
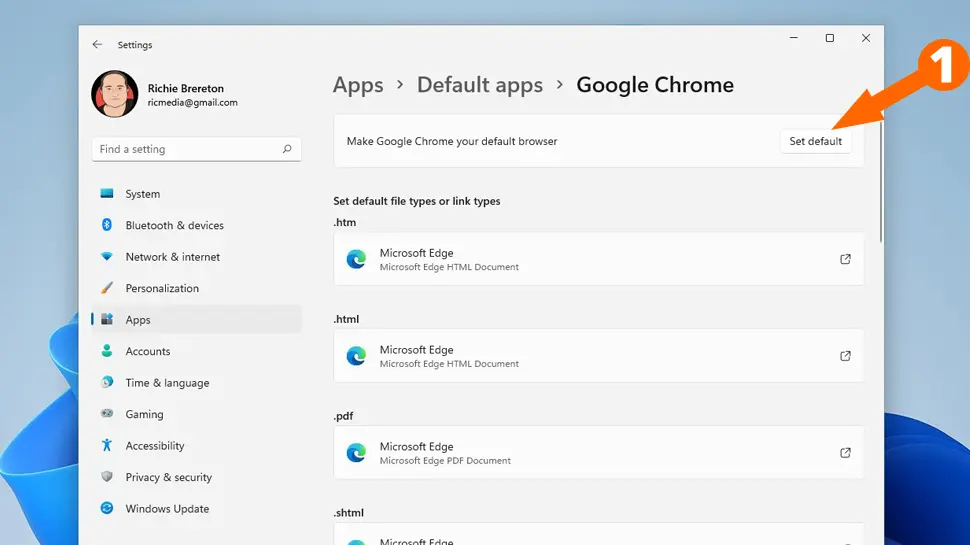
- You chosen browser will now be the default app for websites
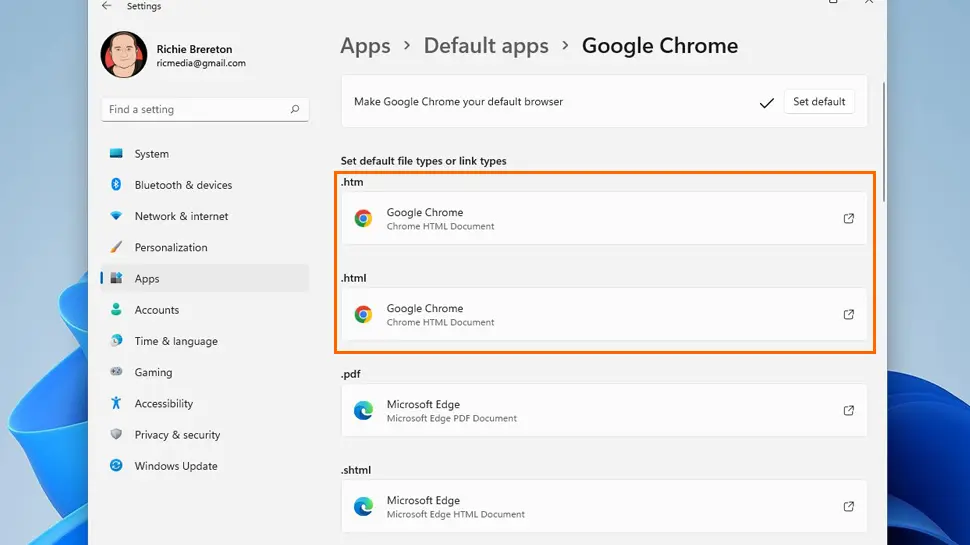
Video Guide
Conclusion
Hopefully you now have the browser you want as default on Windows 11. If you had any issues, hit me up in the comments or socials/email.

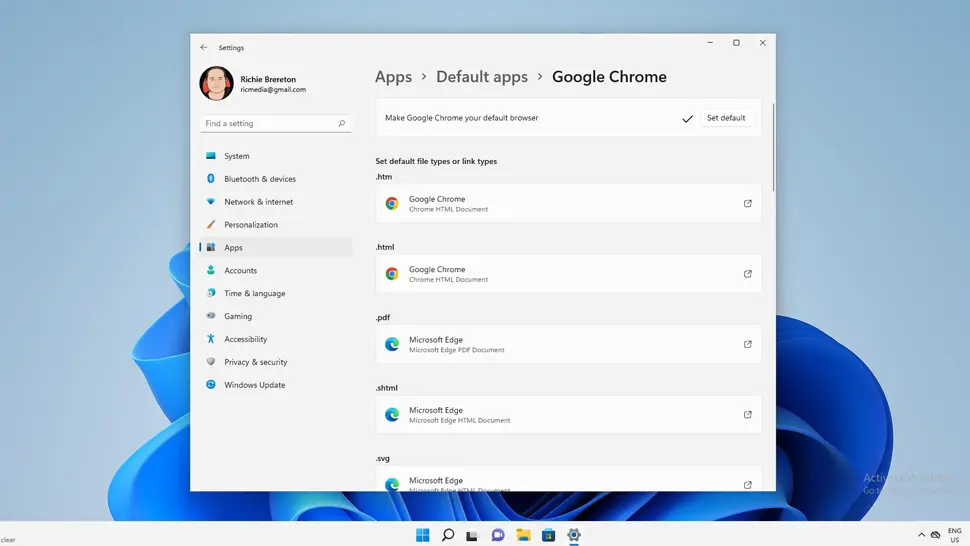
Comments
There are currently no comments on this article.
Comment