Today I’ll show you how to defragment and optimize your hard drive on Windows 11 (this works for Windows 10 also). Sometimes your hard drive can become slow, throw errors, freeze (BSOD), or crash, all due to a badly fragmented hard drive. The defragment and optimize process aims to fix these types of errors.
Contents
- Recommended Books
- Defragment & optimize hard drive on Windows 11
- Conclusion
- See Also
- Further Reading
Recommended Books
I can highly recommend these books to help you learn more about Windows 10/11.
Defragment & optimize hard drive on Windows 11
- Open File Explorer and click This PC from the left-side menu
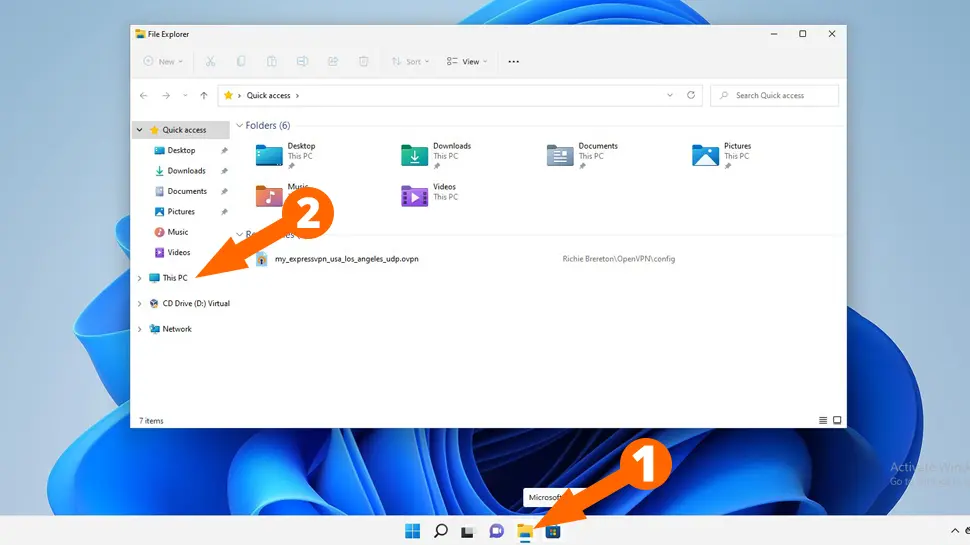
- Right-click on the drive which has the Windows logo displayed on it (usually Local Disk C) and click Properties
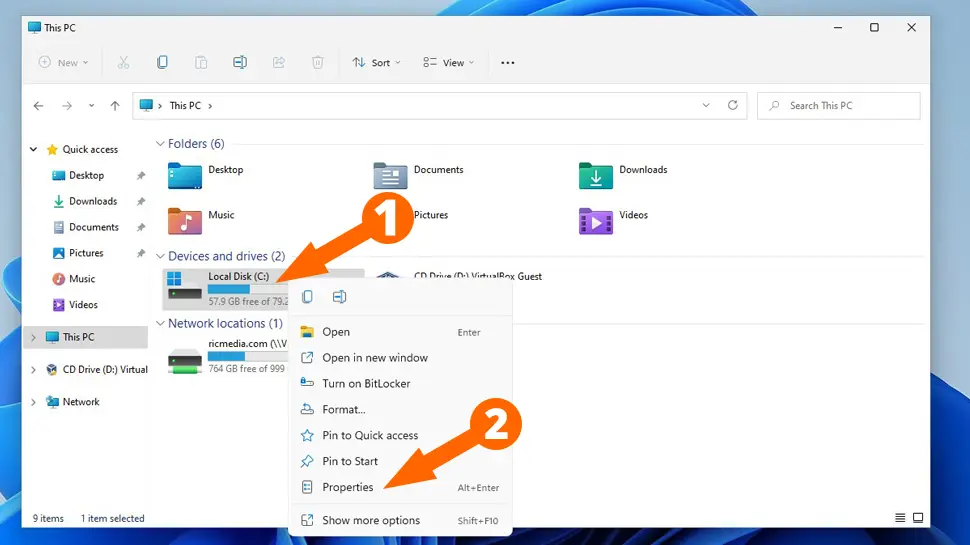
- Clcik the Tools tab, then click Optimize
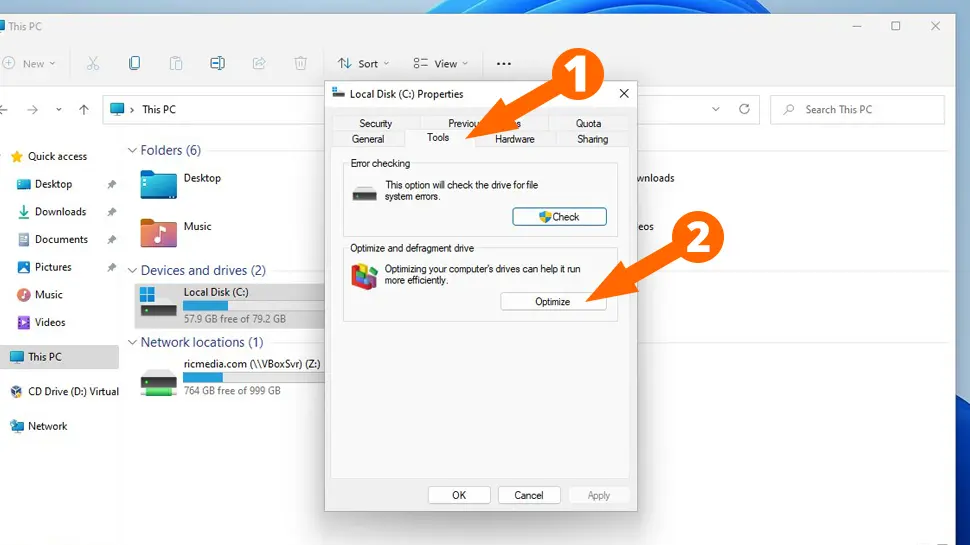
- Select the drive with the Windows logo on it, then click Optimize
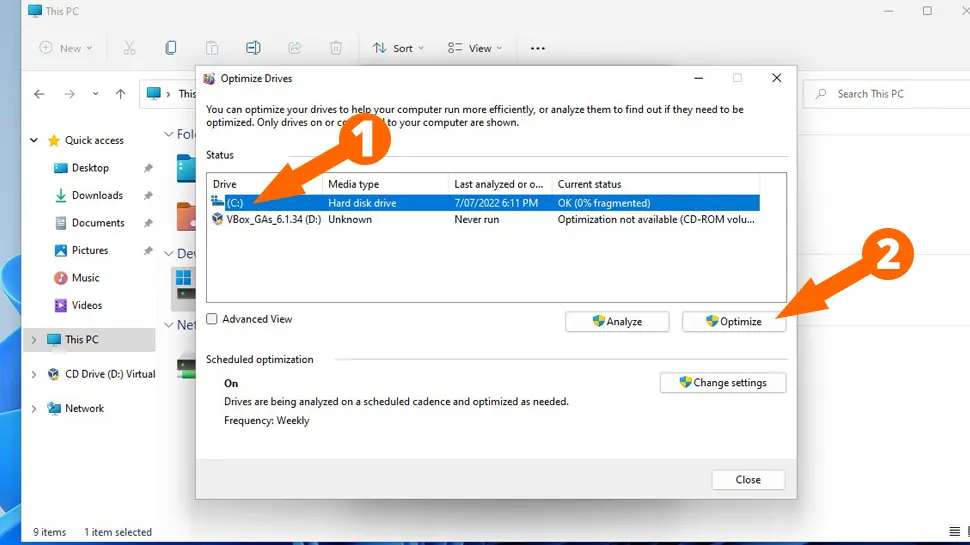
- Windows will begin to defragment and optimize your hard drive which should take between 5 minutes and 1 hour
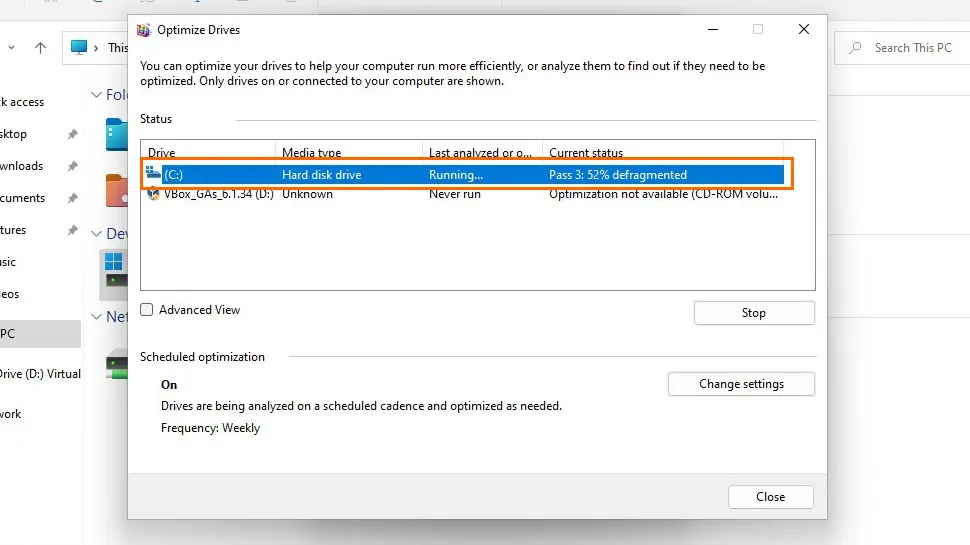
Conclusion
I hope everything went well and your Windows 11 PC is running better. If not, I have other guides for running Disk Check and resetting Windows too. If you want to contact me, hit me up in the comments or socials/email.

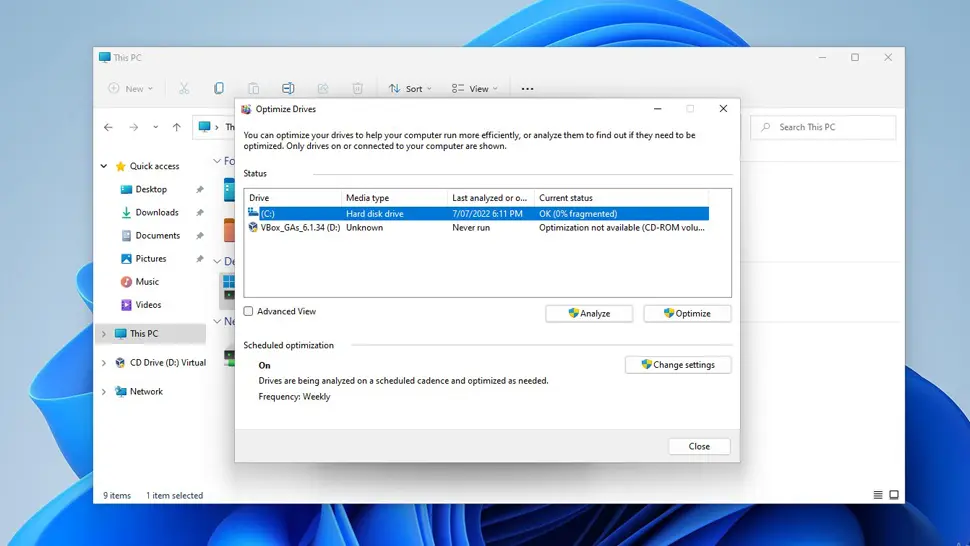
Comments
There are currently no comments on this article.
Comment